Kad ucapan, pengumuman, iklan, peta geografi atau sijil kehormatan akan kelihatan lebih luar biasa dan lebih terang jika anda merancangnya dalam bentuk tatal perkamen lama. Sekiranya anda mempunyai kemahiran awal dalam Adobe Photoshop, tidak sukar bagi anda untuk melukis tatal seperti itu menggunakan grafik komputer, dan kemudian menggunakannya dalam mana-mana penerbitan dan cetak Internet.
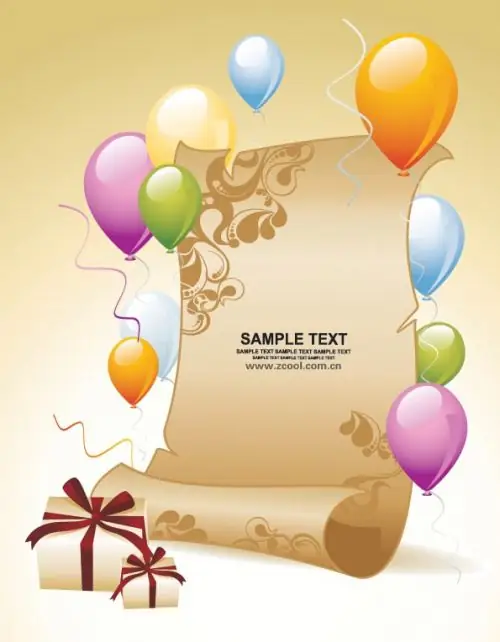
Arahan
Langkah 1
Buat dokumen baru di Photoshop dan pilih alat pemilihan segi empat tepat. Lukis sebuah segi empat tepat dan isi dengan warna yang mengingatkan pada perkamen lama. Klik pada lapisan segi empat tepat, tahan Ctrl untuk memilihnya, dan kemudian buka menu Filter dan pilih pilihan Render -> Clouds.
Langkah 2
Kemudian buka menu penapis sekali lagi dan pilih pilihan Render -> Lighting Effect. Tetapkan tetapan cahaya seperti yang diinginkan, turunkan nilai Negatif dan ubah saluran di Saluran Tekstur. Untuk membuat kesan kertas yang sudah tua, pilih pemadam dengan tekstur yang dikehendaki dari bar alat dan proseskan tepi tatal.
Langkah 3
Selepas itu, pilih pilihan alat Poligonal lasso dan pilih bahagian berbentuk kerucut memanjang di bahagian atas dan bawah tatal, dan kemudian salin ke lapisan baru. Dengan menggunakan pilihan Transform Percuma, peregangan dan ubah bentuk yang dibuat, mendekatkannya dengan pandangan sisi gulung yang melengkung. Padamkan sudut kerucut terpotong untuk membuat tepi separuh bulatan.
Langkah 4
Jadikan keriting menjadi besar - pilih lapisan atas dan, tanpa membatalkan pilihan, buat lapisan baru. Tukar warna lapisan menjadi warna yang lebih ringan, dan kemudian tetapkan kecerunan pada lapisan, mengarahkannya secara serentak sehingga garis kecerunan bertepatan dengan sudut kerucut kerucut. Buat lapisan lain dan sesuaikan bayangan di dalamnya, tetapkan ke naungan ungu gelap.
Langkah 5
Gunakan berus bulat keras dengan kelegapan 8-14% dan mod Multiply blending untuk memproses gambar, menambah kawasan berlorek. Lukiskan kuas bayangan di semua kawasan yang perlu dilorekkan berkaitan dengan cahaya kejadian. Sekarang buka menu penapis dan pilih penapis Gaussian Blur dengan radius 2, 5. Di bahagian bawah peluncuran tambahkan beberapa pantulan cahaya.
Langkah 6
Untuk menjadikan tatal kelihatan lebih realistik, turunkan sedikit kualiti kertas. Buat lapisan baru, tekan kekunci D dan terapkan penapis Render -> Clouds ke lapisan, dan kemudian gunakan penapis Bergaya -> Cari Tepi. Laraskan tetapan Tahap untuk menjadikan kertas kelihatan tua.






