Retouching dan pembetulan warna adalah langkah penting dalam pemprosesan foto apa pun, dan setiap jurugambar dan pereka yang mengaku tahap kemahiran tertentu harus memiliki kemahiran pembetulan warna. Pembetulan warna yang kompeten dapat mengubah foto biasa menjadi gambar yang bergaya dan asli, dan anda dapat mencapai kesan ini dengan cepat jika anda mempunyai kemahiran bekerja di Photoshop.
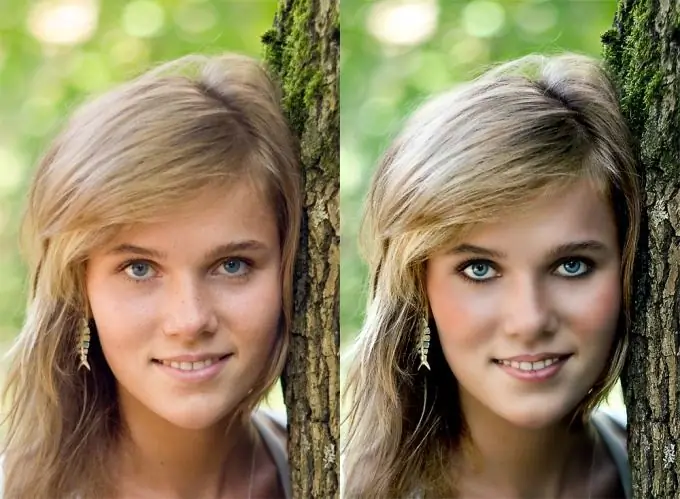
Arahan
Langkah 1
Buka foto yang ingin anda proses dalam program dan gandakan lapisan utama (Lapisan Pendua). Kemudian pada lapisan pendua, dengan menggunakan Healing Brush Tool pada bar alat, pasang semula kulit orang yang ditunjukkan dalam foto untuk menghilangkan sedikit kecacatan dan penyelewengan. Selepas itu buka menu Layer dan pilih New Adjustment Layer -> Color Balance pilihan.
Langkah 2
Sesuaikan warna foto dengan mengubah latar belakang utamanya - sebagai contoh, anda dapat memberikan warna sepia halus pada foto dengan menambahkan lebih banyak kuning dan coklat, sambil mengekalkan warna primer. Buat lapisan penyesuaian kedua (Lapisan Penyesuaian Baru -> Warna Selektif) dan gelapkan warna merah pada tetapan lapisan penyesuaian kedua.
Langkah 3
Buat dua lapisan baru biasa dan ubah - pada lapisan pertama tetapkan mod pengadunan ke Skrin, dan pada lapisan kedua tetapkan topeng (Tambah lapisan topeng), pastikan bahawa warna utama palet dipilih secara lalai, dan kemudian gunakan alat Berus separa telus kecil untuk memproses beberapa serpihan gambar. Sikat tempat yang terlalu gelap, ringankan mata, sorotan dan serpihan volumetrik di bingkai. Gabungkan lapisan.
Langkah 4
Sekarang gandakan gambar (Gandakan gambar) dan masukkan dalam mod CMYK. Pada salinan foto sebelumnya, pilih saluran hijau dalam senarai saluran RGB, pilih dan salin, dan kemudian di CMYK pendua juga memisahkan foto menjadi saluran.
Langkah 5
Pilih saluran hitam dan tampal saluran hijau yang disalin ke dalamnya. Anda akan melihat bahawa warna dalam foto lebih tepu. Secara pilihan, tambahkan tekstur latar belakang pada gambar dan proseskannya dengan penapis Gaussian Blur.






