Mana-mana penyunting foto yang serius mempunyai penonton histogram, alat yang membolehkan anda menentukan ciri cahaya tertentu pada gambar. Juga dalam model kamera profesional dapat memaparkannya di layar, yang memungkinkan untuk segera memilih parameter pengambilan gambar yang optimum. Bagi pemula, grafik ini nampaknya tidak dapat difahami, tetapi tidak ada yang rumit, dan anda dapat mengesahkannya dengan mudah.
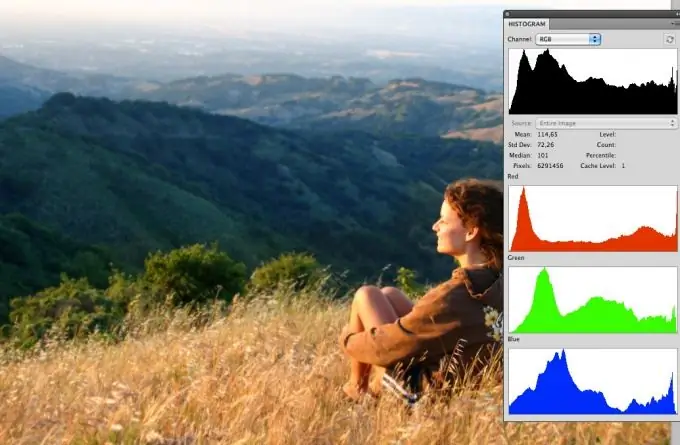
Arahan
Langkah 1
Sekiranya anda menggunakan program untuk memproses foto keluarga Adobe Photoshop, perhatikan palet Histogram / Histogram di sebelah kanan tetingkap kerja. Sekiranya tidak ada, klik butang Window dan pilih item Histogram. Anda boleh memilih salah satu pilihan paparan: mod padat, diperpanjang, atau paparan untuk semua saluran warna.
Langkah 2
Histogram adalah tingkap kecil dengan grafik berlorek seperti gelombang yang menyerupai gunung. Grafik memaparkan bilangan piksel di kawasan nada yang berbeza. Di sebelah kiri adalah kawasan bayang-bayang, nada gelap. Bahagian tengah menentukan bilangan bahagian bawah dalam gambar. Bahagian kanan histogram menunjukkan ketepuan gambar dengan nada cahaya.
Langkah 3
Untuk menyesuaikan, pergi ke Imej> Penyesuaian> Tahap. Tandakan kotak Pratonton, maka anda dapat melihat hasil perubahan tanpa menutup tetingkap Levels. Gunakan gelangsar di bahagian bawah grafik interaktif. Terdapat tiga daripadanya: hitam, kelabu dan putih. Masing-masing bertanggungjawab untuk kawasan nada yang sesuai.
Langkah 4
Puncak tinggi di sebelah kiri grafik menunjukkan bahawa terlalu banyak piksel gelap dan gambarnya terlalu gelap. Menggerakkan gelangsar hitam ke kanan menjadikan gambar lebih gelap. Untuk meringankannya, gerakkan slaid putih ke kiri. Sekiranya anda menggunakan kamera, tingkatkan paparan.
Langkah 5
Lajur lebar penuh di sebelah kanan menunjukkan sebilangan besar piksel terang, yang membawa kepada "paparan berlebihan" gambar. Kurangkan paparan (untuk kamera), gerakkan slaid hitam ke kanan, atau turunkan nilai kontras gambar di Photoshop.
Langkah 6
Puncak di tengah gambar biasanya tidak perlu diperbetulkan. Tetapi jika anda menggerakkan gelangsar tengah ke arah gelap, maka nada tengah akan menjadi lebih ringan, dan sebaliknya. Teruskan mengikut budi bicara anda sendiri.
Langkah 7
Sekiranya tidak ada piksel pada histogram di kawasan yang melampau, maka anda boleh "memotong" bahagian dari tepi histogram (bahagian paling kiri dan paling kanan), iaitu, gerakkan slider ke bahagian di mana piksel bermula. Tindakan yang satu ini akan membawa kepada peningkatan kontras dan jelas gambar.
Langkah 8
Ingat, tidak ada histogram yang sempurna. Ringkasan pemandangan malam secara semula jadi akan mempunyai grafik yang beralih ke kiri, dan pemandangan musim sejuk dengan banyaknya salji akan menunjukkan banyaknya puncak di sebelah kanan. Gunakan data mengenai kandungan nada dalam gambar sebagai rujukan ketika membuat komposisi atau mengedit gambar yang sudah selesai.






