Photomontages, kolaj, buku skrap, dan banyak pekerjaan kreatif lain sering memerlukan tulisan yang indah, dan untuk tulisan itu, anda boleh membuat huruf asli dan menarik menggunakan gaya Adobe Photoshop. Contoh huruf seperti itu adalah fon volumetrik lutsinar yang menyerupai angka kaca yang dipenuhi dengan berkilau atau elemen hiasan lain.
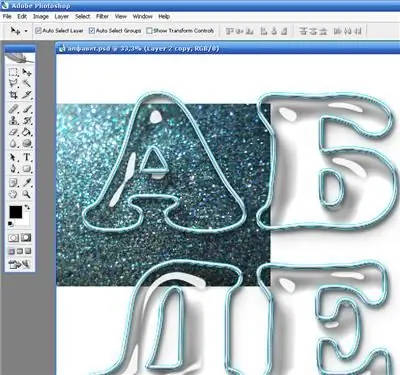
Arahan
Langkah 1
Buka dokumen baru dan buat kanvas dengan latar belakang putih dengan saiz apa pun. Dari bar alat, pilih alat teks dan, dengan fon yang boleh dibaca yang anda suka, tulis pada latar belakang putih semua huruf abjad, serta nombor dan tanda baca.
Langkah 2
Salin lapisan teks (Ctrl + J) dan kemudian klik kanan pada lapisan teks dan pilih pilihan Jenis Rasterize. Matikan lapisan teks sebelumnya dengan mengklik ikon mata.
Langkah 3
Cari dan muat turun gaya Water Drops untuk Photoshop, atau temukan dalam senarai gaya jika sudah terpasang dalam program anda. Menggunakan Skala Kesan untuk mengubah gaya agar sesuai dengan ukuran huruf, menerapkannya ke lapisan teks untuk membuat efek kaca.
Langkah 4
Pilih huruf kaca dengan mengklik Ctrl pada lapisan, kemudian buat lapisan baru, buka menu Edit dan pilih pilihan Stroke. Dalam tetapan, tentukan ketebalan garis besar huruf yang diinginkan. Garis besar mesti berada di luar - tetapkan pilihan Luar. Klik OK dan kemudian klik Nyahpilih untuk menyahpilih.
Langkah 5
Terapkan gaya lain pada corak dari palet Styles - Gaya Perak. Garis besar akan bertukar menjadi perak. Cari gambar tekstur yang berasingan yang akan anda gunakan untuk mengisi huruf - contohnya, foto berkilau perak. Letakkan gambar yang dijumpai sebagai lapisan baru di bawah lapisan dengan huruf di palet. Kurangkan ukuran gambar dan pasangkannya dengan huruf pertama.
Langkah 6
Buat salinan gambar dengan tekstur pada lapisan yang terpisah dan gantilah gambar untuk setiap huruf dan angka secara bergantian, dan potong lebihan bahagian gambar yang melampaui garis besar huruf.
Langkah 7
Untuk memastikan bahagian atas huruf telus sambil menjaga bahagian bawah penuh, zum masuk dan edit setiap huruf satu demi satu, pilih bahagian lapisan pengisian dengan alat Lasso. Tekan Delete untuk menghapus sebahagian gambar di dalam surat itu.
Langkah 8
Perincikan latar belakang huruf dengan pemadam. Bahagian sempadan gambar boleh dikaburkan dengan alat Blur atau Smudge. Untuk membuat kandungan surat itu kelihatan tiga dimensi, terapkan kesan Bevel dan Emboss padanya dalam pengaturan lapisan.






