Penggunaan ikon dalam antara muka perisian aplikasi dan cengkerang grafik sistem operasi bermula hampir sejak munculnya antara muka grafik itu sendiri. Piktogram adalah gambar kecil yang dapat diidentifikasi dengan tindakan yang diambil ketika kawalan diaktifkan. Pada Windows, ikon disimpan dalam format ICO dan sering mengandungi banyak gambar. Anda boleh melukis piktogram menggunakan penyunting grafik dan alat khas.

Ia perlu
- - penyunting grafik raster dengan kemampuan menyimpan gambar dalam format BMP;
- - Utiliti IconPro.
Arahan
Langkah 1
Buat beberapa gambar dengan resolusi yang berbeza untuk piktogram masa depan. Gunakan penyunting grafik bitmap pilihan anda. Ia boleh menjadi Photoshop, GIMP, atau Paint, yang disertakan dengan pengedaran Windows.
Resolusi gambar boleh jadi apa-apa. Namun, masuk akal untuk membuat gambar yang mempunyai resolusi ikon standard dalam sistem operasi. Jadi, ikon kecil biasanya berukuran 16x16 piksel, dan yang besar dan besar masing-masing adalah 32x32 dan 48x48. Kadang-kadang juga digunakan adalah ikon dengan resolusi 22x22 (untuk bar alat), 64x64 dan 128x128 (seperti gambar dalam kotak dialog, tetapi sangat jarang) piksel.
Semasa membuat gambar untuk lakaran kecil, pilih kawasan yang anda mahu telus. Isi seragam dengan warna yang sama, tetapi sama, yang tidak digunakan di tempat lain dalam gambar.
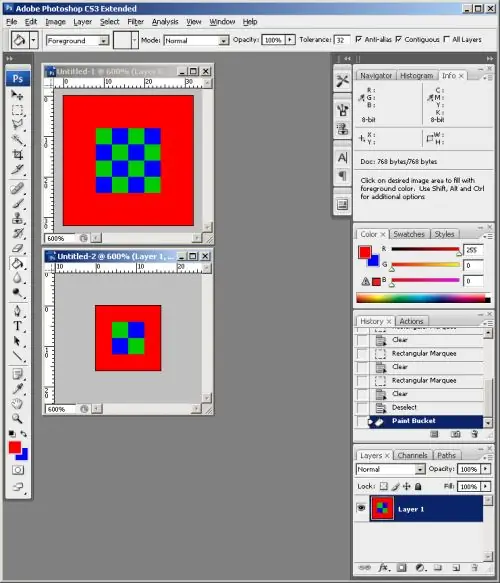
Langkah 2
Simpan gambar yang dihasilkan dalam format BMP. Gunakan fungsi penyusun grafik yang sesuai. Fail gambar hendaklah dinamakan mengikut kebenarannya.
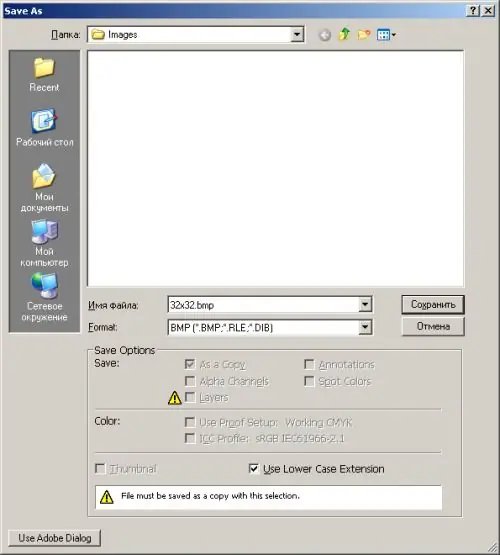
Langkah 3
Buat ikon baru di IconPro. Di menu aplikasi utama, pilih Fail dan Ikon Baru.
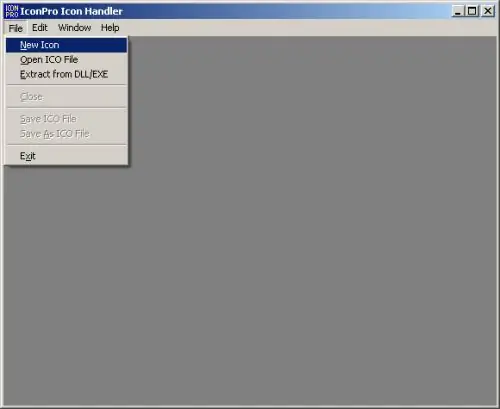
Langkah 4
Tambahkan beberapa format gambar ke lakaran kecil anda. Pada menu IconPro, klik item Edit dan Add Format…. Dalam kotak dialog Tambah Format Ikon Baru yang dipaparkan, pilih resolusi raster ikon dan kedalaman warna. Tambahkan format yang sesuai dengan parameter gambar yang dibuat pada langkah pertama dan kedua.
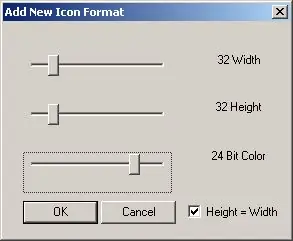
Langkah 5
Pilih salah satu format lakaran kecil. Klik pada senarai juntai bawah yang terdapat di bahagian bawah tetingkap dokumen. Pilih item yang sesuai dengan format.
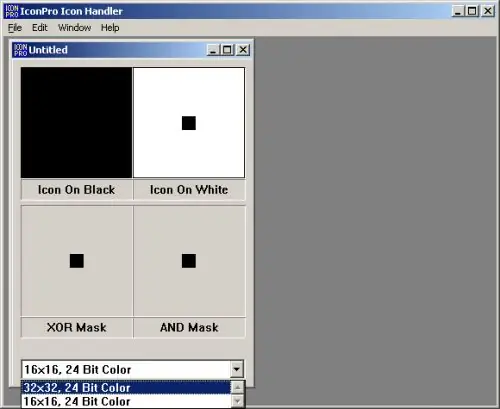
Langkah 6
Import gambar yang sesuai dengan format yang dipilih dari fail. Pilih Edit dan Import BMP dari menu. Dalam dialog yang dipaparkan, arahkan ke direktori di mana gambar disimpan pada langkah kedua. Pilih fail yang diperlukan, klik butang "Buka".
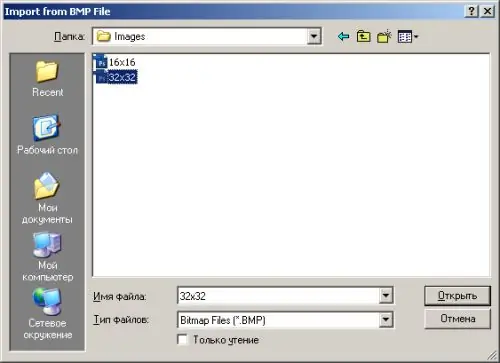
Langkah 7
Tentukan kawasan telus raster format lakaran kecil semasa. Tekan kekunci Ctrl dan, sambil menahannya, klik dengan tetikus di kawasan gambar pada panel XOR Mask, diisi dengan set warna untuk kawasan lutsinar. Ulangi langkah 5-7 untuk semua format lakaran kecil yang ditambahkan.
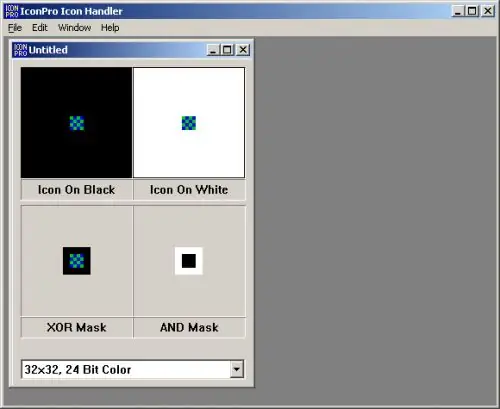
Langkah 8
Simpan ikon ke fail. Pilih Fail dan Simpan Sebagai Fail ICO dari menu. Tentukan nama fail dan direktori penyimpanan dalam dialog yang muncul. Klik butang Simpan.






