Sekiranya foto terlalu tajam, ketidaksempurnaan dan kedutan kecil dapat dilihat pada kulit, Photoshop akan membantu anda menghilangkan semua ini. Untuk membuat matte foto, anda hanya perlu mengetahui asas-asas program ini - menambah lapisan, menggunakan penapis dan topeng lapisan.
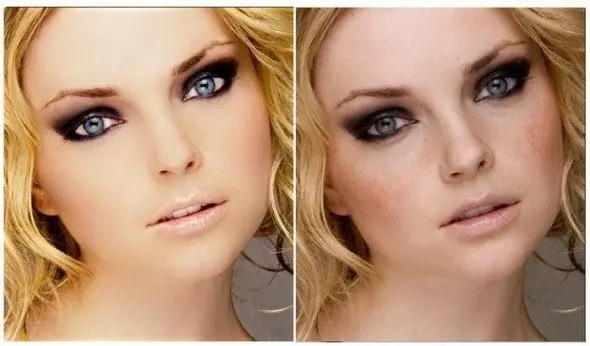
Ia perlu
- - fotografi digital;
- - komputer dan Photoshop.
Arahan
Langkah 1
Buka gambar dalam program, buat pendua lapisan. Pada lapisan baru, hilangkan semua penyimpangan kulit - tahi lalat, jerawat, calar, kedutan yang tidak perlu. Gunakan penyembuh (penyembuh berus) untuk ini.
Langkah 2
Buat pendua lapisan yang lain dan pilih Kebisingan / Debu dan Goresan di antara penapis. Cuba ubah tetapan penapis untuk mendapatkan kabur lembut yang sempurna. Jangan risau mata anda juga menjadi kabur - pada masa akan datang mata anda akan kembali cerah. Pada lapisan yang sama, sapukan Gaussian Blur untuk membuat lebih banyak jerebu.
Langkah 3
Untuk memberi kulit tekstur yang diinginkan, agar lebih realistik dan tidak begitu halus, tambahkan penapis lain - "Noise" / "Add noise". Pilih "Monochrome Noise" dan pilih nilai optimum, biasanya tidak lebih dari 1%.
Langkah 4
Untuk menambahkan lapisan ini ke foto asal secara selektif (contohnya, hanya pada kulit, membiarkan mata, rambut, bibir jernih), klik butang "Topeng lapisan" di bahagian bawah palet. Pilih dalam alat "Isi", warna hitam dan klik pada dokumen. Akibatnya, lapisan mendung yang dibuat semasa langkah pertama harus disembunyikan.
Langkah 5
Sekarang mula menambahkan jerebu pada foto. Untuk melakukan ini, pilih berus dari alat, kurangkan kekerasan sebanyak mungkin (anda juga dapat menurunkan ketelusan). Pastikan memakai topeng lapisan dan ratakan kulit model, berhati-hati agar tidak masuk ke mata, rambut, alis, bibir. Sekiranya anda salah, beralih ke berus hitam dan hapus sebahagian lapisan.
Langkah 6
Sekiranya anda juga perlu mengubah warna, gunakan pilihan seperti "Penapis Foto", "Latar belakang warna" / "Ketepuan", "Keseimbangan warna".
Langkah 7
Untuk mengasah beberapa bahagian foto dan meninggalkan bahagian utama matte, gandakan lapisan tengah dan ubah Blending Mode ke Overlay. Cari Kontras Warna di antara penapis dan tetapkan nilai yang sesuai. Sekiranya kesannya terlalu kuat, turunkan kelegapan lapisan.






