Adobe Photoshop bukan sahaja membantu anda mengedit gambar fotografi dengan menyesuaikan kecerahan dan kontras gambar anda, tetapi anda juga dapat menggunakannya untuk membuat kolaj foto dan komposisi menggunakan sifat lapisan seperti ketelusan.
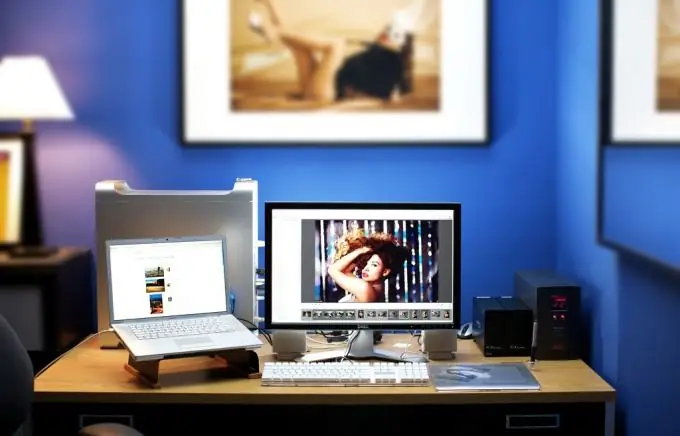
Ia perlu
Photoshop Adobe
Arahan
Langkah 1
Buka foto yang ingin anda bekerjasama di Photoshop, atau buat gambar baru.
Langkah 2
Untuk menjadikan satu lapisan telus berbanding yang lain, letakkan lebih tinggi pada panel lapisan. Sekiranya anda ingin menjadikan latar belakang telus, klik dua kali untuk membukanya.
Langkah 3
Untuk membuat lapisan telus, di panel Lapisan (Window> Layers / Window> Layers) anda perlu mencari kawalan Opacity. Menggerakkan gelangsar ke kiri atau kanan menyesuaikan ketelusan lapisan. Gelangsar Isi di bawah menjalankan fungsi yang sama.
Langkah 4
Dengan menggunakan ketelusan berbanding lapisan lain, anda boleh membuat gambar fotografi yang mengagumkan. Untuk melakukan ini, ubah tetapan ketelusan lapisan dari Normal (di sebelah kiri slaid Opacity di panel lapisan) ke mana-mana senarai di bawah. Hasil penerapan ketelusan pada lapisan yang berlainan tidak dapat diramalkan, jadi dalam hal ini ada ruang untuk eksperimen.
Langkah 5
Ketelusan lapisan juga dapat menyesuaikan intensiti lapisan penapis yang diterapkan pada gambar. Dengan bantuan ketelusan, anda boleh membuat "moire" atau kesan jerebu - untuk ini anda perlu meletakkan lapisan baru di atas lapisan utama, mengisinya dengan putih atau hitam, dan menyesuaikan tahap ketelusannya.
Langkah 6
Untuk berfungsi hanya dengan gambar piksel dan tidak mempengaruhi lapisan telus, pada panel lapisan, klik butang Kunci piksel lutsinar (ikon pertama di panel Kunci).
Langkah 7
Sekiranya anda perlu menjadikan kawasan tertentu telus, dan bukan keseluruhan lapisan secara keseluruhan, maka anda mesti memilih kawasan ini dari alat pilihan, dan kemudian tekan butang Padam atau proseskan kawasan tersebut menggunakan Pemadam (tahap ketelusan yang mana juga boleh disesuaikan).






