Di Photoshop, anda bukan sahaja dapat melukis gambar dan mengubah gambar, tetapi juga membuat kesan teks asli dan jelas yang akan membantu anda membuat prasasti yang indah dan tidak biasa untuk iklan, laman web atau blog. Setelah menghabiskan satu jam masa lapang, anda dapat melukis teks berkilat dengan gaya tanda neon berwarna di Photoshop.
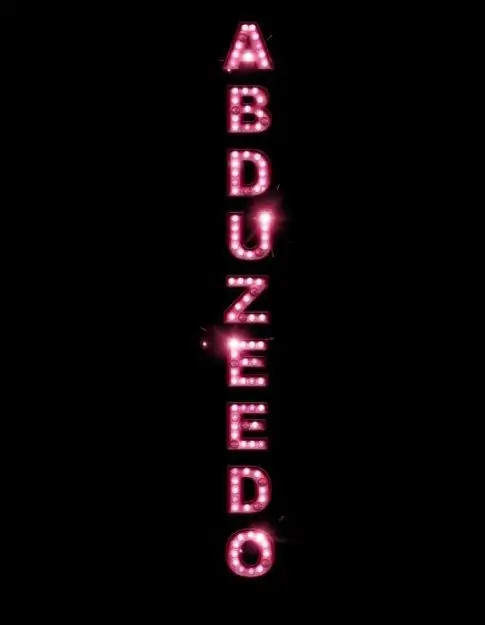
Arahan
Langkah 1
Buat dokumen baru di Photoshop dan isi latar belakang dengan warna hitam. Pilih Alat Jenis Vertikal dari Kotak Alat dan masukkan teks yang ingin anda berkilau. Selepas itu buka menu Layers dan pilih bahagian Layer Style.
Langkah 2
Di tetingkap yang terbuka, pilih tab Drop Shadow. Tetapkan mod campuran bayangan ke Mendarab. Sekarang pergi ke tab Bayangan Dalam dan tambahkan bayangan dalaman pada teks dalam mod Pembakaran Warna. Selepas itu, pilih tab Bevel and Emboss dalam mod Pillow Emboss, dan kemudian pada tab Color Overlay, centang kotak dengan menentukan warna yang diinginkan.
Langkah 3
Pusingkan teks dengan warna apa pun yang lebih gelap daripada warna fon utama dengan mengklik tab Stroke dan memilih ketebalan goresan (satu piksel sudah cukup). Sekarang tetapkan Opacity Outer Glow menjadi 62% dan Blending Mode ke Color Dodge. Klik OK.
Langkah 4
Pergi ke menu Gambar dan pilih pilihan Penyesuaian> Warna / Ketepuan. Pilih pilihan Colorize, dan kemudian ubah nada warna ke warna yang sesuai dengan skema warna teks anda. Gandakan lapisan dan keluarkan bayangan dan cahaya luar dari menu Layer Style. Kemudian dari menu Filter pilih Blur> Gaussian Blur dengan Radius 20 px.
Langkah 5
Ubah Blending Mode lapisan ke Color Dodge, dan kemudian gunakan pemadam lembut dengan kekerasan sifar dan ukuran kecil untuk memproses gambar, meletakkan "lampu" di permukaan huruf. Untuk lebih realisme, buat beberapa lampu terbakar, dan untuk menjadikannya lebih realistik, anda boleh menyalin gambar lampu neon dari foto tanda neon dan menggunakannya sebagai berus.
Langkah 6
Dari menu Layer Style pilih tab Drop Shadow dan tetapkan bayangan untuk huruf. Tambahkan kilatan pada beberapa huruf menggunakan berus yang sesuai dalam bentuk sorotan terang. Tukar mod campuran lapisan ke Skrin.
Langkah 7
Gandakan denyar dan letakkan di tempat yang dikehendaki di atas beberapa huruf. Blur gambar dengan penapis Gaussian Blur radius kecil. Tambahkan tekstur latar belakang pada gambar pada lapisan baru untuk mendapatkan latar belakang yang bagus di belakang teks, dan gunakan kesan cahaya padanya.






