Dagu berganda adalah kecacatan penampilan yang jelek dan tidak menyenangkan, yang tidak selalu dapat diperbaiki dengan cepat dalam kehidupan. Walau bagaimanapun, teknologi moden mempunyai kemampuan untuk mengubah penampilan orang, jika tidak dalam kenyataan, sekurang-kurangnya dalam gambar - dan sekarang anda akan melihat bahawa membuang dagu berganda dalam foto menggunakan Photoshop sangat mudah.
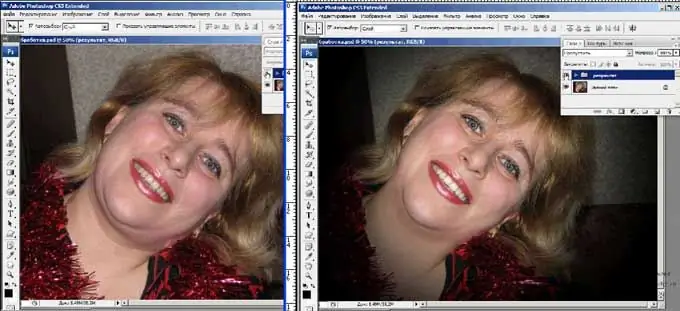
Ia perlu
Program Adobe Photoshop
Arahan
Langkah 1
Buka foto yang menunjukkan wajah yang agak besar dengan dagu berganda. Ambil "Alat Lasso" di kotak alat dan lukis garis besar leher di mana dagu kedua tidak. Selesaikan pukulan di bawah dagu kedua.
Langkah 2
Kemudian klik kanan pada kawasan yang disorot dan periksa item "Layer via copy". Letakkan bahagian leher yang terpotong pada lapisan baru, klik pada item "Edit" "Transformasi Percuma". Dengan menggunakan alat ubah, seret dagu kedua ke yang pertama sehingga mereka bergabung. Sambil menahan "Shift" dan "Ctrl", sesuaikan perkadaran agar wajah kelihatan realistik.
Langkah 3
Setelah siluet wajah siap, pilih "Clone Stamp" di bar alat untuk menghilangkan ketidaksempurnaan, dan kemudian pilih Alat Pemadam dan hapus secara perlahan apa-apa kelebihan di wajah yang masih ada dari pemilihan dan penyalinan. Lihat - dagu kedua telah hilang.
Langkah 4
Anda juga boleh menggunakan alat Clone Stamp dari awal. Zum masuk pada foto dan kloning kawasan yang bersih di atas lipatan antara dagu pertama dan kedua. Walau bagaimanapun, penghilangan lipatan tidak mencukupi - wajah akan kelihatan tidak seimbang jika anda membiarkannya seperti itu.
Langkah 5
Untuk menjadikan bahagian bawah muka yang lebih besar lebih kecil, buka Penapis dan pilih penapis Liquify. Pada tetingkap kiri di tetingkap yang terbuka, tandakan "alat lengkung ke depan" dan kurangkan dan tarik bahagian bawah dagu dan rahang dengan hati-hati sehingga wajah menjadi sebanding.
Langkah 6
Periksa sama ada foto tersebut memerlukan pembetulan warna dan bayangan tambahan. Sekiranya anda ingin menggelapkan atau meringankan beberapa kawasan, pilih alat Burn atau Dodge.






