Proses pemprosesan video sering kali kelihatan sukar dan tidak dapat diakses oleh pemula, tetapi sebenarnya, anda masing-masing dapat mempelajari asas pemprosesan dan penyuntingan video menggunakan contoh program Dub Maya yang ringkas. Biasanya, setelah memfilmkan acara atau merakam permainan, video dengan format yang tidak dikompresi tetap berada di tangan pengguna, yang bermaksud sangat berat. Dengan Virtual Dub, anda dapat menyandikan semula video anda dengan mudah dan memampatkannya ke saiz yang lebih kecil sambil mengekalkan kualiti.
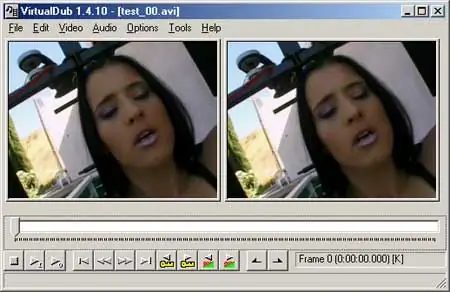
Arahan
Langkah 1
Muat turun dan pasang Dub Maya. Pasang juga codec XviD.
Langkah 2
Buka program dan dari menu Fail pilih bahagian Buka fail video. Tentukan jalan ke video anda dan buka. Sekiranya video anda dirakam bukan sebagai satu bahagian, tetapi terbagi menjadi beberapa fragmen, periksa baris "Muatkan segmen yang dipaut secara automatik" di bahagian bawah tetingkap program.
Langkah 3
Buka fail pertama dari senarai anda, dan selebihnya akan dimuat ke dalam baris secara automatik. Tonton video di tetingkap pratonton - anda mungkin mahu menghapus bahagian yang tidak diingini atau memotong awal dan akhir.
Langkah 4
Gunakan kursor dan gelangsar pada garis masa untuk mencari bingkai di mana pecahan yang tidak diperlukan bermula, dan klik butang Laman Utama pada bar alat. Kemudian cari bingkai di mana serpihan yang tidak diperlukan berakhir dan tekan butang Tamatkan. Fragmen diserlahkan dan anda boleh menghapusnya dengan menekan kekunci Padam.
Langkah 5
Sekiranya anda perlu meningkatkan kualiti rakaman video, pergi ke menu Fail dan klik pada item Simpan WAV. Dengan tindakan ini, anda akan menyimpan trek audio dari video dalam format wav, dan kemudian anda dapat mengedit dan memperbaikinya di mana-mana penyunting audio (misalnya, Sound Forge).
Langkah 6
Muatkan trek audio yang dibetulkan kembali ke Virtual Dub dengan mengklik Audio dari fail lain di menu Audio. Tandakan kotak centang Saluran aliran langsung dan ganti trek audio asal dengan yang diperbaiki.
Langkah 7
Sekarang tandakan kotak untuk Mod Pemprosesan Penuh dan pergi ke bahagian Video. Buka menu Pemampatan. Pilih XviD MPEG-4 dari senarai codec dan klik butang Configure. Tetapkan kadar bit dari 3000 hingga 5000 kbps, kemudian klik OK dan tunggu akhir pengekodan.
Langkah 8
Klik Fail> Simpan sebagai AVI untuk menyimpan video dalam format yang dimampatkan.






