Sebarang gambar dengan bingkai kelihatan lebih baik daripada tanpa gambar; pembingkaian dapat memberikan gambaran keunikan istimewa. Warna bingkai dapat berbeza dengan gamut warna gambar, melengkapkannya atau membayangi, dengan fokus pada gambar. Mengedepan gambar menggunakan pelbagai tekstur akan membolehkan karya anda berkilau dengan warna baru, sehingga memberikan kelengkapan yang logik. Anda boleh membuat bingkai berwarna dengan mudah untuk gambar anda di Photoshop, hanya menghabiskan beberapa minit di atasnya.

Ia perlu
- - Program Photoshop
- - dapat menggunakan alat Eyedropper
- - dapat membuat dan memindahkan lapisan
Arahan
Langkah 1
Buka gambar di Photoshop. Ganti nama lapisan tunggal dengan kata atau nombor apa pun (biasanya dinamakan "Latar Belakang") dengan mengklik dua kali namanya; untuk membuang perlindungan dan dapat melakukan apa-apa tindakan dengan satah gambar. Buat lapisan baru dan gerakkannya di bawah lapisan gambar. Lapisan yang dibuat akan diperlukan untuk meletakkan latar belakang bingkai masa depan di atasnya.
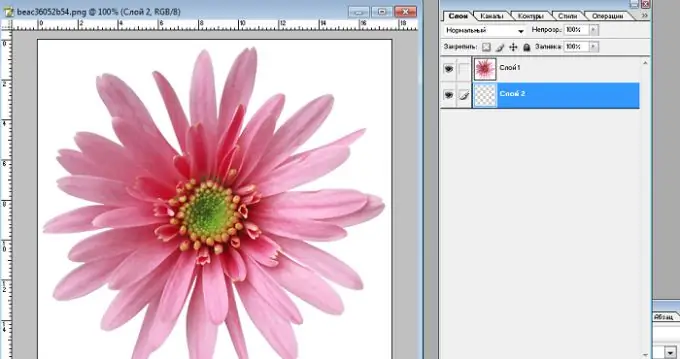
Langkah 2
Ubah saiz kanvas gambar menggunakan arahan Image - Canvas Size. Pilih piksel sebagai unit pengukuran untuk sisi gambar dan klik kotak centang di sebelah perkataan "Relative" (ukuran kanvas akan berubah relatif terhadap ukuran gambar). Di medan "Lebar" dan "Tinggi", masukkan nilai yang sama dengan lebar bingkai yang diperlukan. Setelah mengubah ukuran kanvas, bingkai dengan latar belakang yang transparan akan terbentuk di sekitar gambar, kerana kanvas itu bukan gambar itu sendiri, tetapi bidang di mana ia diletakkan. Apabila kanvas diubah saiznya, gambar tidak akan diubah ukurannya.
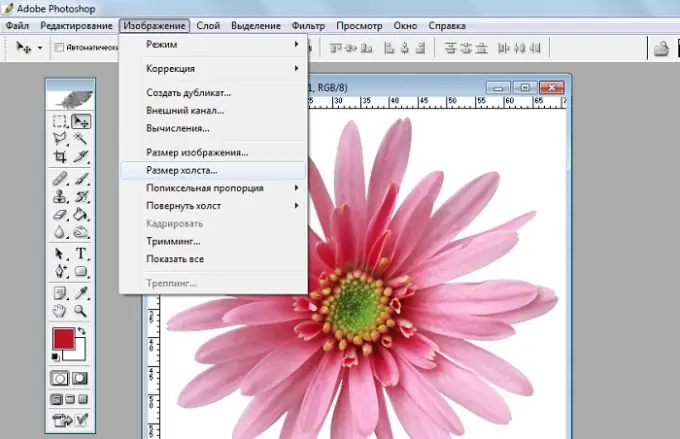
Langkah 3
Untuk mengira ukuran bingkai dengan betul, dipandu oleh dimensi keseluruhan sisi gambar. Sebagai contoh, jika lebar gambar adalah 500 piksel, tingginya juga 500 piksel, maka bingkai dengan lebar sekitar 100 piksel sesuai untuk gambar. Sempadan tidak boleh terlalu sempit atau terlalu lebar.
Langkah 4
Pilih warna yang diinginkan untuk bingkai dengan alat Eyedropper dan isi lapisan bawah dengan alat Isi dengan warna yang dipilih.
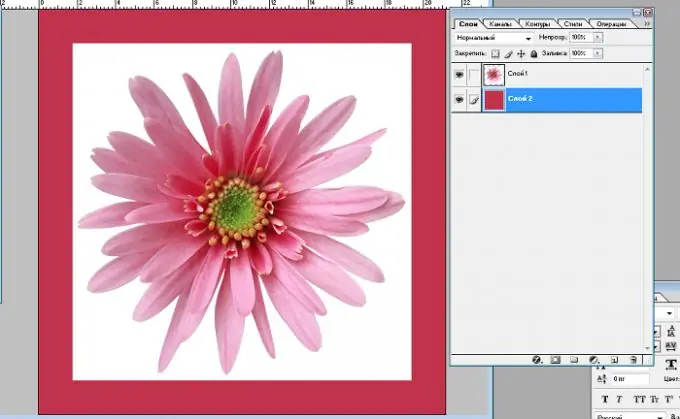
Langkah 5
Untuk menambahkan tekstur ke latar belakang bingkai, gunakan perintah "Filter-Rendering-Clouds" (efek awan), "Filter-Tekstur-kaca berwarna (atau serpihan mosaik)" (kesan mozek), "Filter-Tekstur-Butir" (kesan biji-bijian), "Filter -Texture-Craquelure" (kesan permukaan lega). Lakukan tindakan ini dengan lapisan terpilih di mana latar belakang bingkai berada.






