Berus adalah alat yang paling serba boleh dan serba boleh di Adobe Photoshop. Dia sendiri tidak hanya dapat menggantikan pelbagai jenis instrumen sebenar, tetapi juga dapat membuat gambar siap. Untuk menguasai kemahiran menyikat asas, ikuti langkah-langkah di bawah.
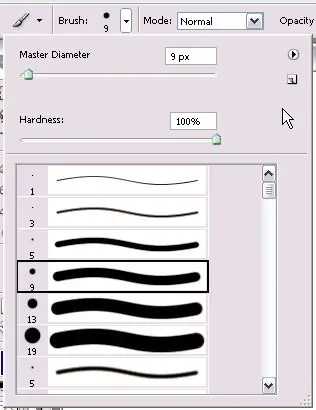
Arahan
Langkah 1
Di sebelah kiri panel Tetapan Berus, cari Menu Set Berus. Dalam menu ini, pilih diameter (ukuran) berus yang anda perlukan dan kekerasannya. Berus keras (dengan batas jejak yang jelas) dan lembut (di mana batas kelihatan kabur). Anda boleh mengubah parameter ini dengan menggerakkan tuas, atau anda sendiri boleh menetapkan nilai berangka mereka.
Langkah 2
Di sebelah kanan berus, cari segitiga hitam kecil. Dia memaparkan menu. Dari menu ini, anda boleh memilih bagaimana sikat dipaparkan di dalam kotak. Ikon tersebut dapat ditampilkan sebagai ikon kecil, ikon besar, dan nama berus. Di sini anda boleh memuat, memilih, memadam, menamakan semula set berus.
Langkah 3
Ketahui cara memuatkan berus ke Photoshop. Terdapat dua cara untuk melakukan ini.
Pertama: muat turun berus yang anda suka, bongkar fail berus (sambungan.abr) ke dalam folder di mana semua berus Photoshop disimpan (folder Brushes). Pada kali anda memulakan program, sikat akan muncul di menu, anda hanya perlu memilihnya.
Kedua: buka menu berus di Photoshop dan pilih Muatkan berus, kemudian pilih jalan ke fail berus yang diinginkan secara manual.
Langkah 4
Sekarang, pelajari cara membuat berus anda sendiri. Untuk melakukan ini, buat lapisan baru dan lukiskan di atasnya bentuk yang kemudian menjadi berus. Lebih baik menjadikannya hitam di atas latar belakang putih. Pada panel, cari menu Edit - Define Brush. Di tetingkap yang terbuka, masukkan nama untuk berus. Berus ini kini akan muncul di set berus.
Langkah 5
Di sebelah kiri menu, cari ikon berus yang lain. Di sini anda boleh memilih satu set parameter alat. Berus yang paling biasa digunakan akan dipaparkan di menu ini.
Langkah 6
Di menu berus, cari pemegang yang dapat menyesuaikan kekerasan dan kelegapan berus. Cuba ubah parameter ini dan lihat apa hasilnya. Dengan cara ini anda akan cepat memahami cara bekerja dengan parameter ini.
Langkah 7
Sekarang hidupkan palet berus dan mulailah menerokainya. Dalam menu ini, anda boleh memilih berus tertentu dan mengubah pelbagai parameternya. Anda boleh memilih ukuran, condong ke mana-mana dengan sebilangan darjah, anda juga boleh membaliknya.
Langkah 8
Anda boleh menetapkan selang antara cetakan, anda boleh membuatnya sehingga beberapa cetakan yang dilukis dalam satu gerakan akan mempunyai ketelusan dan warna yang berbeza. Cuba ubah beberapa parameter dalam menu ini dan lihat apa yang anda dapat.






