Terdapat aplikasi khusus untuk membuat teka-teki silang, tetapi anda boleh melakukannya dalam editor teks Microsoft Word. Kesukaran utama dalam kerja tersebut adalah dalam sebilangan besar operasi pemformatan untuk sel-sel jadual, dari mana teka-teki silang kata harus terdiri.
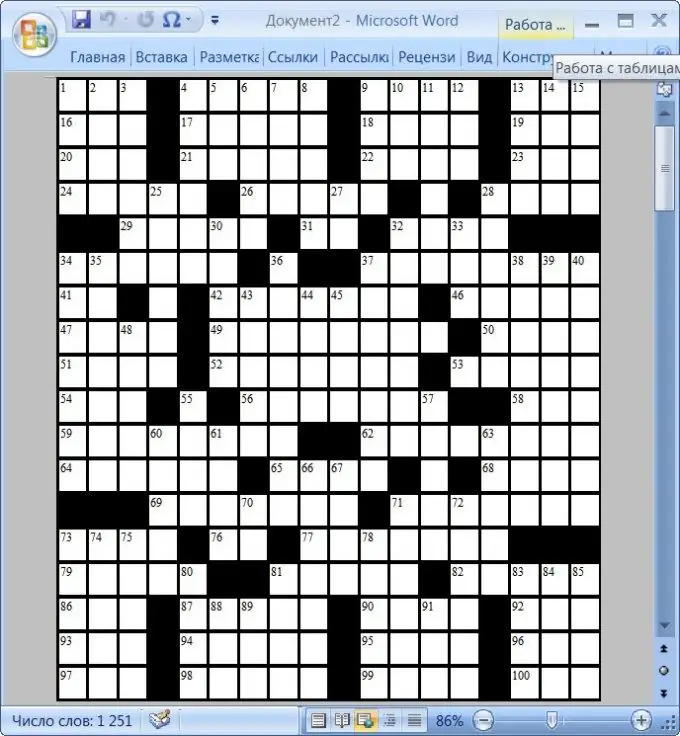
Ia perlu
- - Komputer;
- - Penyunting teks Microsoft Word
Arahan
Langkah 1
Teka silang kata adalah salah satu hiburan paling terkenal di dunia. Selain hiburan, teka-teki silang kata adalah teka-teki yang sangat baik. Dipercayai bahawa prototaip telah muncul pada periode dari abad ke-1 hingga ke-4. Tetapi teka-teki silang kata yang biasa kita lihat sekarang muncul pada tahun 1913 di akhbar New York World di England. Tetapi sekarang cukup mudah untuk membuat teka-teki silang kata sendiri. Perkara utama adalah mempunyai imaginasi dan masa lapang.
Langkah 2
Sebaiknya buat teka-teki silang kata terlebih dahulu pada sehelai kertas biasa. Semua imaginasi anda diperlukan di sini. Datang dengan soalan dan lukiskan jawapan di sehelai kertas. Sebaiknya ambil sehelai kertas biasa di dalam sangkar. Dalam kes ini, tidak akan memerlukan banyak masa untuk melukis kotak. Mereka akan dicetak pada helaian. Anda boleh memikirkan soalan dengan kelucuan lucu. Dan anda boleh mengemukakan soalan dalam bentuk puisi. Aktiviti ini boleh disebut dengan selamat "brainstorming" yang sangat baik. Mulakan dengan perkataan terpanjang yang merupakan jawapan kepada soalan. Letakkan kata ini pada kata silang masa depan di tengah secara mendatar atau menegak. Ini akan menjadi permulaan teka-teki silang kata anda. Kata-kata berikutnya perlu dipilih sedemikian rupa sehingga sesuai dengan huruf dengan kata lain dalam teka-teki silang kata. Sangat bagus jika beberapa perkataan mempunyai dua atau tiga huruf bersama dengan perkataan lain. Sekiranya anda mahu, anda boleh melangkau sel antara perkataan atau memasukkan kata demi kata. Jangan lupa tentang penomboran. Dalam soalan juga penting untuk menandakan nombor secara mendatar atau menegak, kerana terdapat dua perkataan di bawah satu nombor.
Langkah 3
Setelah templat silang kata siap, inilah masanya untuk mula merancangnya. Terdapat banyak program di Internet yang membolehkan anda membuat teka-teki silang kata, tetapi, sebagai peraturan, hanya versi demo, terhad dalam waktu penggunaan atau percuma, disediakan secara percuma. Program yang sangat baik untuk menyusun teka-teki silang kata adalah Microsoft Word. Sudah tentu, anda harus bekerja keras, kerana memformat sel dalam teka-teki silang memerlukan banyak masa, tetapi hasilnya anda akan mendapat teka-teki silang berkualiti tinggi dan direka dengan indah yang dibuat sendiri. Sekiranya pejabat Microsoft tidak dipasang pada komputer anda, kemudian muat turun set program ini. Sekiranya anda mahu, anda hanya boleh memuat turun Word sendiri, tetapi program pakej lain di komputer anda tidak akan berlebihan.
Langkah 4
Mulakan editor teks Microsoft Word dan pergi ke tab "Layout Halaman". Agar jumlah sel silang kata yang cukup sesuai di halaman, tetapkan nilai medan minimum - klik butang "Medan" dan pilih nilai "Sempit" dari senarai juntai bawah.
Langkah 5
Buat jadual di halaman. Untuk melakukan ini, pergi ke tab "Sisipkan", buka senarai drop-down "Jadual" dan pilih "Sisipkan Jadual" di dalamnya. Dengan cara ini, anda akan memanggil tetingkap dialog tetapan dari jadual yang dibuat, di mana anda dapat menentukan jumlah sel yang diperlukan. Untuk menentukan jumlah sel yang anda perlukan, lihat templat anda yang dibuat lebih awal pada sehelai kertas. Untuk melakukan ini, lukiskan garis menegak di hadapan huruf paling kiri pertama. Lukis garis kedua di belakang huruf terakhir di sebelah kiri. Lukis juga garis mendatar di atas huruf pertama atas dan di bawah huruf paling bawah dalam teka-teki silang kata anda. Sekarang hitung berapa banyak sel di antara garis mendatar. Nombor ini akan menjadi bilangan baris dalam jadual yang dihasilkan. Oleh itu, bilangan sel antara garis menegak akan menjadi bilangan lajur.
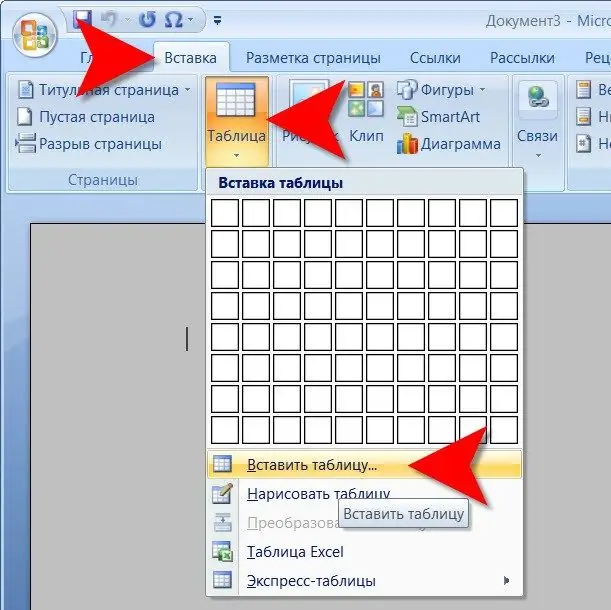
Langkah 6
Pada tetingkap yang terbuka, tentukan jumlah baris dan lajur yang mencukupi di medan yang sesuai dan klik butang "OK". Penyunting teks akan membuat jadual yang perlu disesuaikan agar sesuai dengan lebar dan tinggi halaman. Biarkan pemalar automatik tetap sesuai.
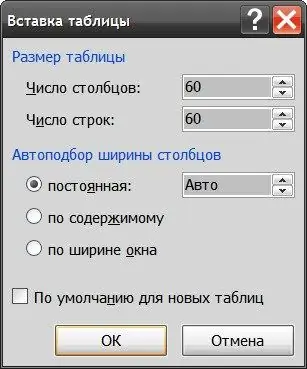
Langkah 7
Pilih beberapa lajur, klik kanan, dan pilih Hapus Lajur sehingga tepi kanan jadual sesuai dengan lebar halaman. Begitu juga, hapus garis yang tidak perlu yang tidak sesuai dengan ketinggian helaian - pilih, klik kanan dan pilih "Padam garis".
Langkah 8
Simpan templat ini supaya lain kali anda tidak mengulangi prosedur ini untuk teka-teki silang kata seterusnya. Untuk melakukan ini, buka menu pada butang bulat besar "Office", pergi ke bahagian "Save As", pilih "Word Template" dan tentukan nama dan lokasi templat.
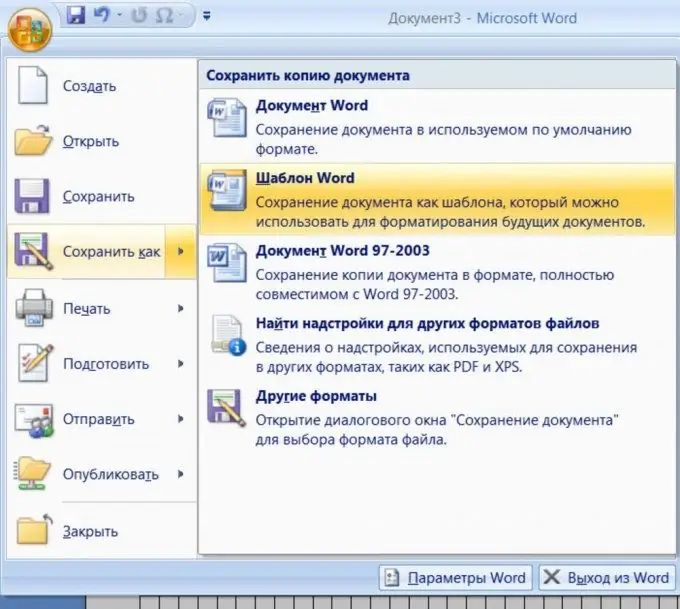
Langkah 9
Sekarang gandakan entri jawapan dalam teka-teki silang kata dari templat anda. Periksa diri anda dengan teliti, kerana jika kemudian beberapa perkataan tidak bersatu, maka kesalahannya akan agak sukar dicari. Memerlukan typo memerlukan masa yang agak lama.
Langkah 10
Isi sel yang tidak digunakan yang tinggal dengan warna yang diingini. Untuk melakukan ini, pilih beberapa sel. Ini dapat dilakukan, misalnya, dengan menekan tombol CTRL, mengarahkan kursor tetikus ke atas sel yang diinginkan dan ketika menjadi anak panah hitam, klik butang kiri. Setelah memilih bilangan sel yang mencukupi, klik kanan padanya dan klik item "Sempadan dan Isi" dalam menu konteks.
Langkah 11
Pilih warna yang diingini (misalnya hitam) dari senarai drop-down di bawah label "Isi" dan klik butang "OK". Ulangi prosedur pemilihan dan pengisian sehingga semua sel yang tidak digunakan telah diproses.
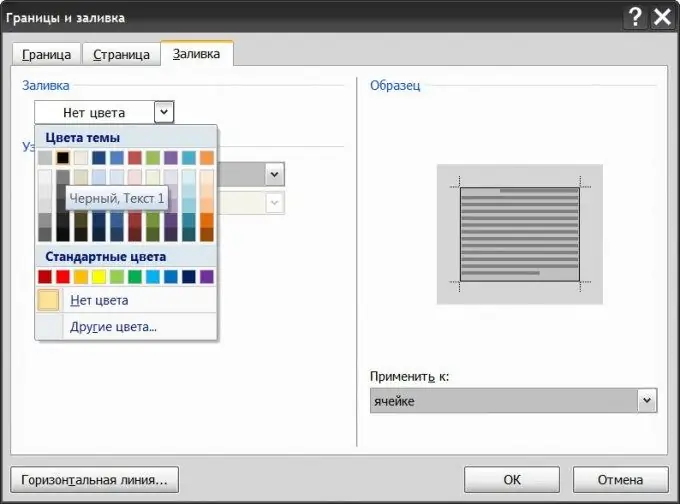
Langkah 12
Tambahkan halaman kedua ke dokumen anda dan buat senarai soalan bernomor di atasnya yang sesuai dengan kata-kata dalam teka-teki silang kata anda.
Langkah 13
Taipkan nombor ke dalam sel yang dikehendaki dari teka-teki silang kata, dan hapus huruf-huruf kata-katanya. Ini melengkapkan pembuatan teka-teki silang kata.
Langkah 14
Anda dapat melihat bagaimana teka-teki silang kata anda selepas dicetak. Untuk melakukan ini, pilih seluruh jadual di mana kata silang dibuat dan hapus centang kotak di bahagian "Sempadan" menu dari item paparan grid. Sekarang anda akan melihat kata silang itu sendiri tanpa garis tambahan.






