Adobe Photoshop semakin mendapat peminat setiap hari. Dengan menggunakan pelbagai alat, anda dapat membuat keajaiban dengan foto kami, mengubah gambar biasa menjadi gambar yang luar biasa. Salah satu "keajaiban" ini adalah perubahan warna mata.
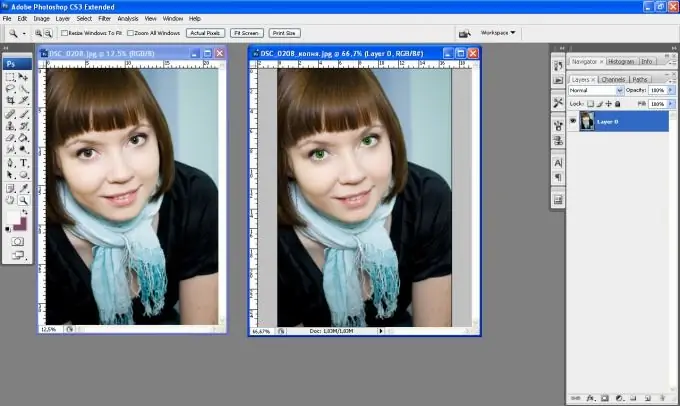
Arahan
Langkah 1
Besarkan gambar supaya senang anda bekerja dengannya. Gunakan Alat Lasso untuk memilih mata.
Langkah 2
Harap maklum: supaya apabila anda melingkari murid kedua, pemilihan dari yang pertama tidak hilang, pada panel pilihan, klik kotak dua.
Langkah 3
Tekan kombinasi kekunci Ctrl + J. Ini mesti dilakukan untuk memindahkan gambar mata ke lapisan lain, jadi lebih mudah untuk mengedit dan bekerja hanya dengan mereka dan tidak dengan keseluruhan gambar. Kemudian, dengan menekan butang Ctrl, klik pada ikon lapisan murid - tetapi pada lapisan, dan bukan pada label lapisan - jadi kami akan mengembalikan pemilihan mata untuk kerja selanjutnya.
Langkah 4
Tekan kombinasi kekunci Alt + Ctrl + D. Kotak dialog untuk memusingkan tepi akan muncul, tetapkan angka menjadi 3. Jika anda menetapkannya kurang, ia akan mempunyai tepi yang sangat keras, dan mata akan kelihatan tidak wajar, dan jika terlalu banyak kawasan mata terjejas.
Langkah 5
Seterusnya: Imej - Penyesuaian - Variasi - tab akan dibuka di mana anda boleh menukar warna mata yang asal ke warna yang dikehendaki.
Langkah 6
Memandangkan nama warnanya, pilih naungan mata yang anda mahukan. Untuk kembali ke sumber, klik pada gambar di sudut kiri atas - Originals - dan bereksperimen lebih jauh. Apabila warna yang dikehendaki diperoleh, klik OK.
Langkah 7
Klik dua kali pada gambar untuk membatalkan pilihan dan menyimpan gambar.






