Kecerunan adalah alat yang mengisi kontur dengan peralihan yang lancar dari satu warna ke warna lain dalam penyunting grafik. Kecerunan dapat memberikan jalan kesan volumetrik, mensimulasikan pencahayaan, kilatan cahaya di permukaan subjek, atau kesan matahari terbenam di latar belakang foto. Alat ini mempunyai pelbagai kegunaan, jadi sangat penting untuk belajar bagaimana menggunakannya untuk memproses gambar atau membuat ilustrasi.
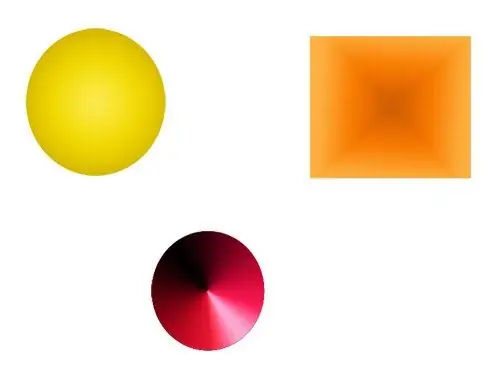
Ia perlu
Komputer, penyunting grafik Adobe Photoshop, Corel Draw, Paint. Net atau lain-lain
Arahan
Langkah 1
Buka gambar dalam program atau buat yang baru. Buat kontur atau pilih kawasan yang dikehendaki dalam gambar.
Langkah 2
Hidupkan Gradient Tool pada bar alat penyunting grafik. Letakkan kursor tetikus pada titik dalam pilihan atau jalan di mana warna gradien pertama akan bermula. Tekan dan tahan butang tetikus kiri. Gerakkan kursor ke titik di mana kecerunan harus beralih ke warna terakhir. Lepaskan butang tetikus kiri. Laluan yang dipilih akan mengisi pengisian dengan kecerunan.
Langkah 3
Kecerunan dapat diatur ke ketelusan, warna dan nisbahnya pada titik pengisian tertentu. Untuk melakukan ini, buka tetingkap pengeditan kecerunan. Untuk membuka tetingkap penyuntingan di Photoshop - klik pada kecerunan sampel di panel "Pilihan".
Langkah 4
Pada tetingkap yang terbuka, pilihan yang tersedia untuk mengisi gradien ditunjukkan dalam bentuk contoh. Untuk mengedit salah satu pilihan, pilih dengan klik tetikus.
Langkah 5
Di bahagian bawah tetingkap, swadi gradien ditampilkan sebagai skala lebar dengan slider. Gelangsar menunjukkan titik-titik di mana kecerunan harus mempunyai ciri-ciri yang ditentukan, dan dalam selang waktu antara gelangsar, warnanya sama rata dari yang ditentukan pada titik pertama hingga warna titik kedua.
Langkah 6
Gelangsar di bahagian atas skala menetapkan ketelusan kecerunan. Untuk menukar ketelusan, klik pada slaid yang dikehendaki. Medan akan muncul di bawah skala, di mana anda boleh memasukkan tahap ketelusan yang dikehendaki dalam peratus.
Langkah 7
Gelangsar di bahagian bawah skala menetapkan warna kecerunan. Dengan mengklik salah satu daripadanya, anda boleh memilih warna yang diinginkan.
Langkah 8
Kecerunan boleh mempunyai pelbagai warna peralihan. Untuk menetapkan satu warna lagi - klik pada ruang kosong di bahagian bawah skala. Slaid lain akan muncul di atasnya. Tetapkan warna yang anda mahukan untuknya. Skala akan menunjukkan swadi kecerunan dengan satu titik lagi. Anda boleh menggerakkan slider dengan menahannya dengan butang tetikus kiri untuk mencapai kombinasi yang diinginkan.
Langkah 9
Kecerunan terdapat dalam beberapa jenis yang dapat membentuk kontur rata. Sebagai contoh, kecerunan radial digunakan untuk membentuk lingkaran menjadi bola, dan kerucut untuk membentuk kerucut. Untuk memberikan ilusi permukaan yang menonjol, Anda dapat menggunakan kecerunan spekular, dan kecerunan berbentuk berlian dapat digunakan untuk membuat sorotan.






