Tidak terlalu sukar untuk membuat gambar dari foto menggunakan Photoshop. Yang paling menarik dalam genre ini adalah landskap, masih hidup, jalan-jalan lama. Foto itu sendiri semestinya menarik dari segi komposisi.
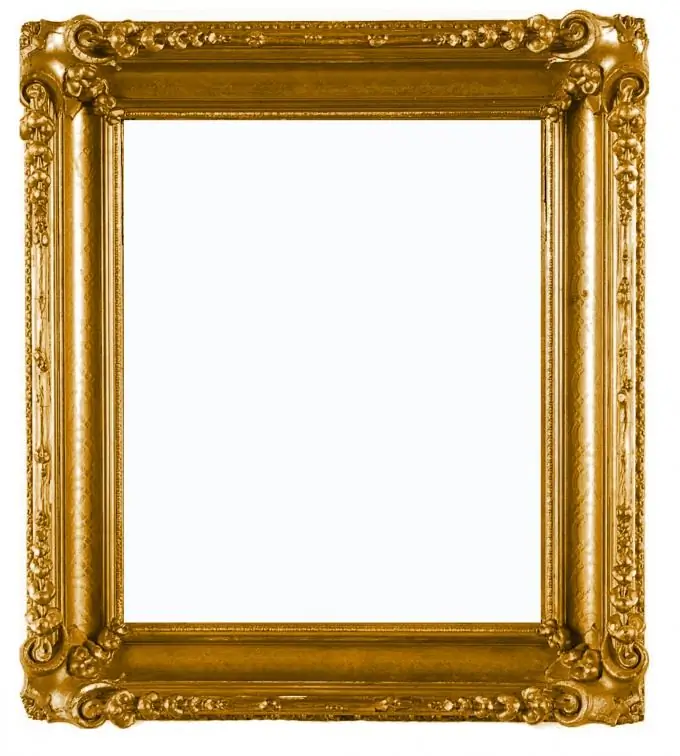
Ia perlu
Program Adobe Photoshop
Arahan
Langkah 1
Untuk membuat gambar dari foto, anda perlu memilih gambar yang sesuai dan membukanya di Photoshop. Buat tiga salinan lapisan Background dengan mengklik kanan pada menu panel Layers dan memilih Duplicate Layer. Matikan penglihatan dua lapisan teratas (dengan mengklik tanda mata yang bertentangan dengan lapisan ini). Aktifkan lapisan kedua dari bawah dengan mengklik padanya.
Langkah 2
Pilih menu Filter - Artistic - Palette Knife, di kotak dialog filter, tetapkan kira-kira nilai berikut untuk Stroke Size - 6, Stroke Detail - 3. Sekiranya anda memproses beberapa lapisan dengan filter yang berbeza, lebih mudah untuk menetapkan beri nama kepada masing-masing, agar tidak keliru kemudian, kerana klik dua kali pada namanya. Contohnya, namakan Palette Knife lapisan yang ditapis.
Langkah 3
Pilih menu Image - Adjust - Hue / Saturation, dalam kotak dialog, tetapkan kira-kira nilai berikut Hue - 0, Saturation - +70, Lightness - +5.
Langkah 4
Pergi ke Filter> Blur> Gaussian Blur dan tetapkan Radius ke 4.0.
Langkah 5
Aktifkan lapisan kedua yang anda gandakan dan beri nama Dry Brush. Pilih menu Penapis - Artistik - Berus Kering. Dalam kotak dialog penapis, tetapkan kira-kira nilai berikut: Saiz Brush - 2, Detail Brush - 8, Tekstur - 1.
Langkah 6
Aktifkan lapisan ketiga yang anda gandakan dan beri nama Smart Blur. Pilih menu Filter -Blur - Smart Blur. Dalam kotak dialog penapis, tetapkan kira-kira nilai berikut: Radius - 15.1, Ambang - 51.3, Kualiti - Rendah, Mod-Edge Only. Setelah menggunakan penapis ini, gambar akan terdiri daripada garis putih pada latar belakang hitam. Balikkan gambar menggunakan pintasan papan kekunci CTRL dan I.
Langkah 7
Untuk menjadikan kesan lukisan lebih tepu, gunakan penapis Filter - Artistic - Poster Edges. Dalam kotak dialog menu, tetapkan kira-kira nilai berikut: Ketebalan Edge - 2, Intensiti Tepi - 1, Posterisasi - 2.
Langkah 8
Tetapkan mod pengadunan semua lapisan ke Soft Light.
Langkah 9
Akhirnya, anda boleh menambahkan kesan kanvas lama menggunakan penapis Filter - Artistic - Textuiser.






