Bekerja dengan kelantangan adalah peringkat terakhir dalam membuat lukisan. Apa sahaja yang anda kerjakan - dengan kapur dan arang, pensil dan pemadam, cat minyak atau cat air atau berus maya di Photoshop - undang-undang cahaya dan teduh adalah sama dalam semua keadaan. Dengan bantuan cahaya dan bayangan, anda dapat membuat perincian cembung atau cekung, dekat atau jauh. Pertimbangkan untuk bekerja dengan volume dalam penyunting grafik.
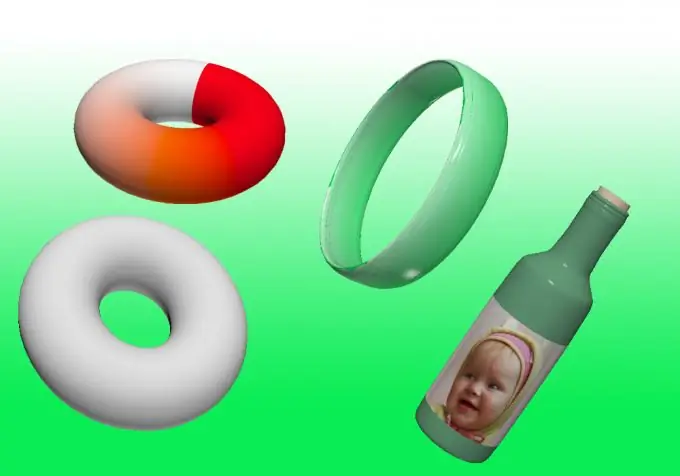
Arahan
Langkah 1
Bekerja dengan objek 3D boleh didapati di Adobe Photoshop bermula dari versi CS3 Extended.
Langkah 2
Buka program dan buat dokumen baru (Ctrl + N) atau buka yang sudah ada (Ctrl + O). Pastikan untuk membuat lapisan baru di mana anda akan bereksperimen dengan gambar volumetrik.
Langkah 3
Isi lapisan dengan warna apa pun. Gunakan alat "Gradient" atau "Paint Bucket" untuk ini.
Langkah 4
Di panel atas, anda akan melihat prasasti 3D. Arahkan kursor ke atas butang: anda akan melihat menu keupayaan 3D yang disediakan versi penyunting grafik anda. Percubaan. Contohnya, dengan menggunakan alat New Shape From Layer, anda dapat mengubah latar belakang yang ada menjadi kubus, kerucut, cincin, sfera, kaleng soda, atau membuat gambar pelekat pada botol anggur maya.
Langkah 5
Bentuk yang dibuat dapat diubah menggunakan alat yang muncul di bar sisi ketika membuat objek 3D.
Langkah 6
Dalam tetapan rendering (3D -> Rendering Settings) anda dapat mengatur kemungkinan pantulan, pembiasan sinar dalam bentuknya.
Langkah 7
Untuk menggunakan bentuk volumetrik yang dihasilkan ketika membuat kolaj, lebih baik menyusun lapisan. Untuk melakukan ini, pergi ke "Lapisan" -> "Rasterize" -> 3D. Tidak mustahil untuk mengubah perspektif tokoh raster; tidak mungkin menggunakan alat untuk bekerja dengan objek 3D. Tetapi menjadi mungkin untuk bekerja dengannya seperti gambar - menukar warna, kecerahan, kontras, dan sebagainya.
Langkah 8
Program ini mungkin memberi anda amaran bahawa pecutan perkakasan OpenGL / GPU dilumpuhkan. Ia dilumpuhkan secara lalai pada semua sistem.
Langkah 9
Untuk mengaktifkannya, anda perlu pergi ke "Editing" -> "Performance" -> "Enable OpenGL Rendering"






