Foto yang tidak jelas dan kabur menjadi topik kekecewaan bagi setiap jurugambar. Sekiranya bingkai yang anda impikan untuk mencetak atau menerbitkan di Internet ternyata tidak fokus, anda boleh berusaha mempertajamnya dan meningkatkan kualitinya menggunakan Adobe Photoshop. Biasanya, pengguna Photoshop hanya mengetahui satu atau dua kaedah untuk meningkatkan ketajaman foto, tetapi sebenarnya terdapat banyak lagi kaedah. Kami akan memberitahu anda tentang beberapa cara untuk mengasah bingkai dalam artikel ini.
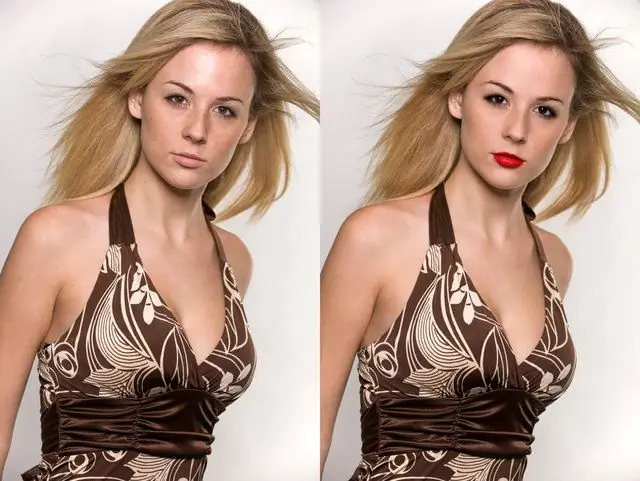
Arahan
Langkah 1
Cara termudah untuk meningkatkan foto anda adalah dengan menggunakan penapis Unsharp Mask yang terdapat di menu penapis. Dengan menggunakan penapis ini pada foto, anda secara individu dapat menyesuaikan beberapa parameter - Jumlah, Radius dan Ambang.
Langkah 2
Pada parameter pertama, tentukan jumlah pengaruh penapis yang diperlukan, di kedua - jejari kesan penapis pada kawasan yang diinginkan, dan pada parameter ketiga, tetapkan nilainya menjadi sifar.
Langkah 3
Hasil penggunaan penapis seperti itu tidak selalu memuaskan pemilik foto, jadi anda juga boleh menggunakan penapis Highpass.
Langkah 4
Gandakan lapisan dan tetapkan mod campuran lapisan ke Overlay. Buka tetapan HueSaturation pada lapisan dan buang ketepuan. Di menu penapis, pilih bahagian Lain dan pilih item Jalan Tinggi. Atur ketajaman dengan mengubah kedudukan gelangsar pada tetapan penapis.
Langkah 5
Anda juga dapat mengasah menggunakan penapis ini dengan menurunkan kelegapan lapisan yang digunakan. Mengurangkan kelegapan lapisan akan mengurangkan ketajaman yang terlalu kuat, dan membuat salinan lapisan akan meningkatkannya.
Langkah 6
Dalam beberapa kes, berguna untuk menggunakan penapis Smart Sharpen, yang dapat disesuaikan dengan cukup baik untuk membuat foto kelihatan cantik dan berkualiti tinggi. Selain itu, tandakan kotak Lebih Tepat - ini akan menjadikan penapis berfungsi lebih tepat, dan hasil kerjanya akan mengejutkan anda. Parameter jumlah dalam tetapan harus ditetapkan ke nilai maksimum, dan radius tidak boleh lebih dari 0, 2.
Langkah 7
Anda juga boleh menyemak pilihan Lense Blur jika terdapat banyak butiran kecil dalam bingkai. Anda boleh menyesuaikan kesan penapis pada sorotan gambar dengan menetapkan Jumlah Pudar di bahagian ShadowHighlight menjadi 0% dan kemudian meningkatkannya seperti yang anda mahukan.
Langkah 8
Selain itu, anda boleh memasang pemalam khas untuk mengawal ketajaman gambar dalam Photoshop versi anda. Plugin ini senang dimuat turun dari Internet - contohnya, FocalBlade atau PhotoKit Sharpener.
Langkah 9
Untuk kualiti gambar terbaik, salin gambar ke latar belakang baru dan edit salinannya sebelum menyesuaikan ketajaman. Selepas itu, tetapkan mod pencampuran lapisan ke Luminosity.






