Menambah prasasti pada gambar adalah salah satu operasi mudah yang dapat dilakukan dalam penyunting grafik. Bergantung pada hasil yang anda ingin dapatkan, anda boleh meletakkan teks pada gambar itu sendiri, pada bingkai monokromatik lebar yang dibuat di sekitar gambar, atau pada gelembung dialog seperti yang digunakan dalam komik untuk menunjukkan watak yang bercakap sebaris.
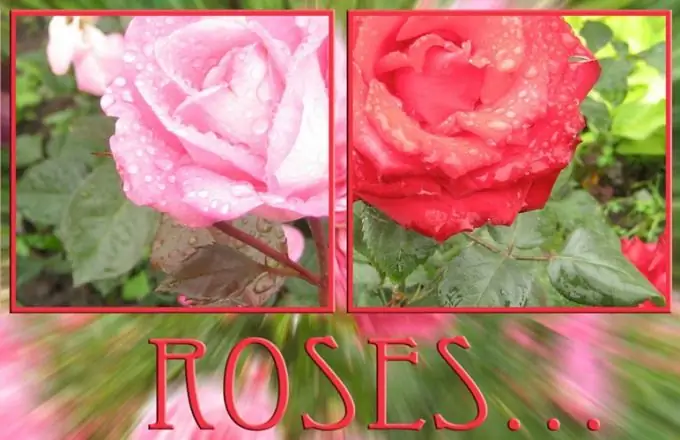
Ia perlu
- - Program Photoshop;
- - imej.
Arahan
Langkah 1
Buka gambar yang anda perlukan untuk membuat prasasti di editor grafik dengan menekan Ctrl + O atau menggunakan pilihan Buka dari menu Fail.
Langkah 2
Gunakan Custom Shape Tool untuk membuat kapsyen di gelembung dialog. Di panel tetapan, klik pada ikon mod Isi Piksel. Luaskan senarai Bentuk dan pilih bentuk Bicara atau Pemikiran.
Langkah 3
Klik pada kotak berwarna di palet alat untuk memilih warna yang akan memenuhi gelembung dialog. Dengan menggunakan pilihan Lapisan dari kumpulan Baru menu Lapisan, buat lapisan baru dan lukiskan padanya bentuk bentuk yang dipilih. Untuk melakukan ini, seret kursor ke bawah dan ke kanan sambil menekan butang kiri tetikus.
Langkah 4
Menggunakan Alat Jenis Mendatar, buat kawasan di mana anda akan memasukkan teks. Untuk melakukan ini, letakkan kursor pada gelembung dialog, tahan butang tetikus kiri dan seret bingkai yang dihasilkan.
Langkah 5
Gunakan pilihan Character dari menu Window untuk membuka palet font dan pilih fon, gaya, ukuran, dan warna daripadanya. Anda boleh mengubah parameter ini jika diperlukan. Klik pada kotak teks dan tulis. Sekiranya teks tidak masuk sepenuhnya ke dalam bingkai, kurangkan ukuran font dengan menyesuaikannya di bar pilihan di bawah menu utama atau di palet Karakter.
Langkah 6
Sekiranya kapsyen harus berada di bingkai warna padat, tingkatkan ukuran kanvas menggunakan pilihan Ukuran Kanvas dari menu Gambar sehingga ada cukup ruang untuk kapsyen dan gambar. Dengan menggunakan Rectangular Marquee Tool, pilih bahagian gambar yang harus dilihat dari bawah bingkai. Balikkan pilihan yang dibuat dengan pilihan Terbalik pada menu Pilih.
Langkah 7
Buat lapisan baru dan, dengan mengaktifkan Paint Bucket Tool, isi pilihan dengan warna. Tulis pada latar belakang bingkai yang dibuat. Selalunya, prasasti seperti itu terletak di bahagian bawah gambar.
Langkah 8
Sekiranya anda memerlukan prasasti di latar gambar, buatlah dengan Horizontal Type Tool. Pilih salah satu warna dalam gambar sebagai warna untuk fon.
Langkah 9
Simpan gambar dengan teks ke fail.jpg"






