Selalunya, gambar yang sangat baik dalam komposisi dimanjakan oleh objek atau orang yang sama sekali tidak diperlukan, tanpa kehadirannya gambar itu akan lebih indah dan harmoni. Sekiranya nampaknya foto itu mengandungi objek yang tidak perlu, jangan terburu-buru membuangnya. Dengan bantuan editor grafik Adobe Photoshop, anda dapat dengan mudah membuang semua perkara yang tidak diperlukan dari foto dengan kemas dan bijaksana.
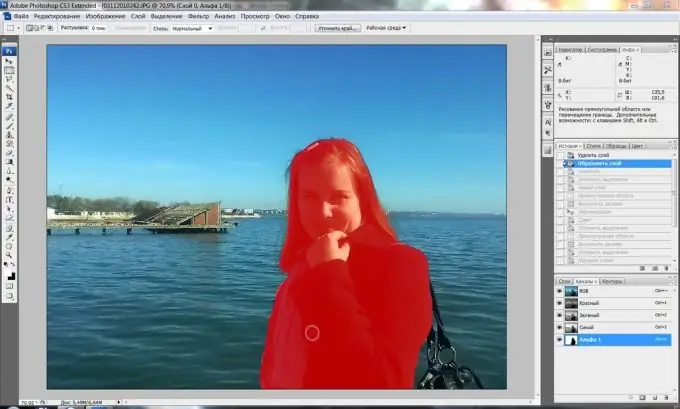
Arahan
Langkah 1
Untuk menghilangkan serpihan yang tidak diperlukan dalam gambar, gunakan alat Clone Stamp yang sesuai - ia membolehkan anda mengklon beberapa bahagian gambar dan menempelkannya daripada yang lain, menutupi elemen yang tidak diperlukan. Muatkan foto di Photoshop di mana anda perlu mengeluarkan objek apa pun.
Langkah 2
Buat lapisan baru dan kemudian klik pada ikon Clone Stamp di bar alat. Tahan kekunci alt="Image" dan klik kiri di tempat foto yang ingin anda jadikan sumber pengklonan - misalnya, di langit, rumput atau pasir.
Langkah 3
Pilih ukuran berus yang diingini dan mulailah mengecat objek tambahan dalam foto dengan berhati-hati, dari semasa ke semasa mengubah sumber pengklonan dengan mengklik tempat yang diinginkan sambil menekan kekunci Alt.
Langkah 4
Cuba pastikan bahawa cetakan tidak kelihatan buatan - untuk ini, ambil serpihan foto yang berbeza sebagai sumber pengklonan yang sesuai untuk ini. Anda boleh mencampurkan pelbagai cahaya dan bayangan, dan cetakannya akan kelihatan realistik dan tidak kelihatan.
Langkah 5
Sekiranya anda melukis lebihan, buat topeng lapisan (Layer> Layer Mask> Reveal all), tekan kekunci D untuk menetapkan palet lalai, dan kemudian sesuaikan kelembutan berus dan proses dalam mod topeng dengan hitam bahagian-bahagian yang tidak perlu ditutup dengan kawasan kloning., dan putih - yang sebaliknya, perlu ditunjukkan.
Langkah 6
Keluar dari mod topeng dan sempurnakan foto - klonkan butiran kecil dengan sikat 4-5 px, memperbesar gambar sehingga versi selesai kemas dan kelihatan asli. Sebilangan jahitan dan elemen kecil lain yang hanya dapat dilihat pada skala yang lebih besar, anda boleh menambahkan foto dengan tangan.






