Foto yang bising bukanlah foto yang menjerit sekuat tenaga. Ini adalah jenis sampah, kadang-kadang diperoleh kerana keadaan menembak yang buruk. Bintik-bintik kabur merah, biru, dan hijau diedarkan ke seluruh gambar, sangat merosakkan kualiti gambar. Terdapat beberapa cara untuk menghilangkan bunyi kasar ini.

Arahan
Langkah 1
Cara terbaik untuk mengatasi bunyi bising adalah untuk mengelakkannya daripada berlaku. Kebisingan dalam gambar berlaku dalam keadaan cahaya rendah, di mana kamera atau jurugambar terpaksa menaikkan banyak nilai ISO. Sudah berada di ISO 400, artifak asing muncul dalam foto, tetapi jika ISO dinaikkan menjadi 800 atau bahkan 1600, Anda tidak dapat mengelakkan kebisingan dalam foto. Bintik-bintik kekok yang kabur sangat mempengaruhi kualiti gambar; anda boleh mengeluarkannya dengan penapis khas dan dengan alat yang asalnya dibina di dalam editor Photoshop.

Langkah 2
Untuk kejelasan, kami tidak akan berfungsi dengan keseluruhan gambar, tetapi hanya dengan sebahagian kecilnya, di mana bunyi berbilang warna dapat dilihat dengan sempurna. Cara termudah untuk menyingkirkannya adalah dengan menggunakan penapis yang direka khas untuk tujuan ini. Kami bergerak melalui item menu seperti berikut Filter - Noise - Reduce Noise. Semasa bekerja dengan penapis, fungsi pratonton tersedia, sehingga Anda dapat menetapkan parameter mengikut budi bicara anda, dengan fokus pada hasil yang dihasilkan. Kaedah ini adalah yang paling terkenal dan biasa, tetapi ada pilihan lain.
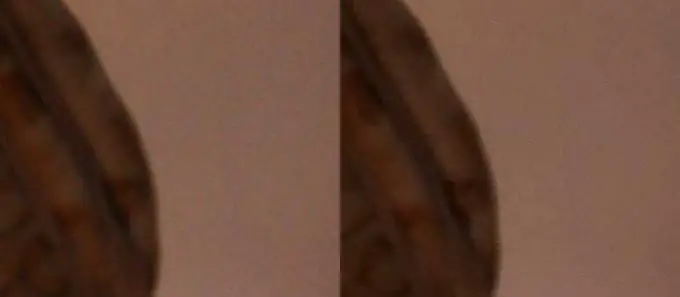
Langkah 3
Tukar gambar dari ruang RGB ke Warna LAB. Ini dilakukan dengan mudah Imej - Mod - Warna Lab. Di palet lapisan pergi ke tab Saluran, di sana anda akan melihat saluran Makmal, Ringan, a dan b. Terapkan Gaussian Blur ke kedua saluran terakhir. Filter - Blur - Gaussian Blur. Nilai parameter penapis akan bergantung pada ukuran gambar asal. Setelah mengaburkan kedua-dua saluran dengan cara ini, kembalikan foto ke ruang warna asalnya Gambar - Mod - Warna RGB. Hasilnya akan menjadi seperti ini
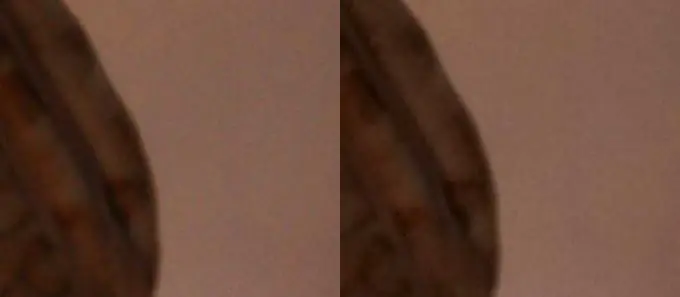
Langkah 4
Sekiranya suara sangat kuat sehingga tidak ada pilihan di atas yang dapat mengatasinya, maka anda dapat melakukan gerakan ksatria, yaitu, mengubah warna foto. Mendekaturkan foto akan berubah warna dan kebisingan, yang bermaksud akan menjadi kurang terlihat. Sebiji butiran kecil dapat menambahkan kesan bergaya pada foto.

Langkah 5
Sekiranya anda harus banyak bersusah payah dan dalam waktu yang lama dengan kebisingan dalam foto yang berbeza, maka lebih baik menggunakan pemalam khas yang digunakan sebagai tambahan di Photoshop. Contohnya, Noisware atau Dfine. Dengan pertolongan mereka, kebisingan dikeluarkan dengan lebih sengaja, kesan mengeluarkan bunyi jauh lebih tinggi daripada kesan yang diberikan oleh alat Photoshop bawaan.






