Tidak seperti gambar digital, yang boleh disimpan di cakera keras komputer selama bertahun-tahun, gambar filem lama usang dan usia tidak terkira. Itulah sebabnya sangat penting untuk dapat mengembalikan gambar, yang mungkin merupakan pusaka keluarga anda. Pemulihan bukanlah proses yang sukar jika anda menggunakan Adobe Photoshop.
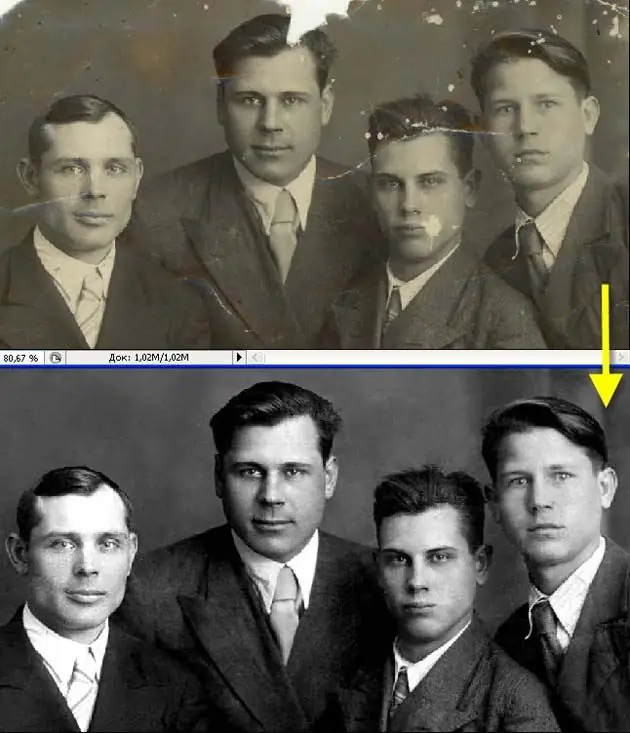
Arahan
Langkah 1
Buka foto di Photoshop dan gandakan lapisan utama (Duplicate Layer). Jadikan lapisan asal tidak dapat dilihat pada salinan. Tambahkan lapisan penyesuaian baru (Lapisan Penyesuaian Baru> Tahap) dan kemudian tetapkan parameter tahap - hitam hingga 7 dan putih menjadi 243.
Langkah 2
Sekarang dengan Eyedropper Tool diatur menjadi 5x5 piksel, klik pada kawasan foto dari mana anda akan mengambil sampel warna, dan kemudian pilih berus lembut dengan tekanan sifar dan ukuran 21 piksel. Cat dengan teliti di mana-mana celah dan lubang pada foto dengan warna yang dipilih.
Langkah 3
Pada peringkat ini, ubah latar belakang tanpa menjejaskan imej orang tersebut. Untuk retouching yang paling tepat, zum masuk pada foto dan contoh warna untuk setiap retak secara berasingan dengan mengklik pada kawasan foto yang paling dekat dengan retak dengan pipet mata. Apabila retakan dicat, tetapkan Blending Mode pada berus untuk meringankan lapisan dan memproses bintik-bintik gelap latar belakang, meringankannya.
Langkah 4
Buat penyesuaian akhir pada latar belakang - melembutkan peralihan antara nada dengan membuat lapisan baru dan melicinkan warna latar di atasnya dengan menggunakan berus bulat besar (400-500 piksel). Tetapkan kelegapan berus menjadi 50% dan gunakan pipet untuk memilih swatch warna seperti di atas. Setelah latar belakang diperbaiki, zum masuk foto dan mulailah mengerjakan wajah.
Langkah 5
Untuk mengubah wajah, gunakan sikat dengan kelegapan 70% dan 25 piksel. Cat dengan teliti pada celah, ketidaksempurnaan kecil dan bintik-bintik gelap. Kerjakan wajah anda dengan lembut dan perlahan sehingga anda berpuas hati dengan hasilnya. Sekiranya ciri wajah tidak dijaga dengan baik dalam foto, anda boleh menggunakan foto orang lain dalam sudut yang sama, jika anda memilikinya, dan menyalin beberapa ciri wajah dari sana, dan kemudian melicinkan peralihan dengan menyesuaikan kecerahan, kontras dan ketepuan.
Langkah 6
Gabungkan lapisan penyesuaian dengan salinan lapisan asal, gandakan lapisan yang dihasilkan dan buka menu penapis. Pilih Texture> Grain filter dan sapukan ke lapisan. Ubah mod pengadunan sehingga foto ditutup dengan butiran halus, yang akan membuatnya kelihatan lebih dekat dengan gambar filem lama yang asal. Foto siap boleh ditukar ke mod CMYK dan dicetak.






