Aplikasi pengimejan digital masa kini mempunyai keupayaan yang luar biasa. Selain memanipulasi bahagian-bahagian raster, mereka menyediakan cara memasukkan dan mengubah label teks. Oleh itu, jika anda perlu menarik gambar dari huruf, masuk akal untuk melakukannya dalam penyunting grafik raster moden.
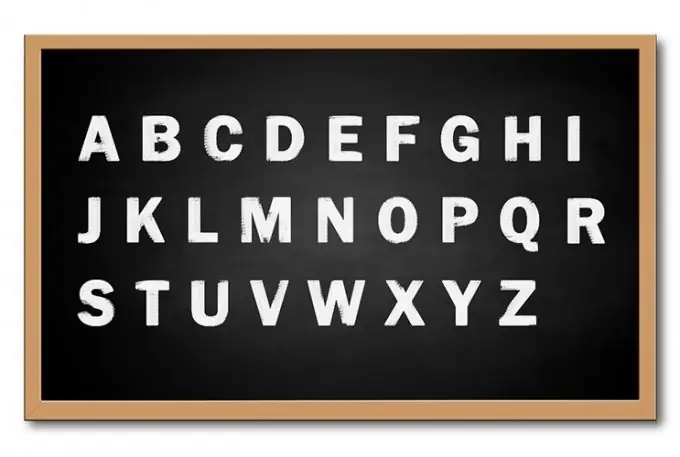
Ia perlu
penyunting grafik GIMP versi 2.x.x
Arahan
Langkah 1
Buat dokumen baru di GIMP. Di menu utama, pilih item "Fail" dan "Baru …" mengikut urutan, atau tekan Ctrl + N. Di tetingkap "Buat gambar baru" yang muncul, masukkan resolusi logik dan fizikal gambar, pilih ruang warna dan warna latar belakang. Klik butang OK.
Langkah 2
Aktifkan alat Jenis: Buat dan Edit Lapisan Teks. Alat diaktifkan dengan menekan butang dengan ikon dalam bentuk huruf "A" yang terletak di bar alat.
Langkah 3
Buat lapisan teks. Tekan butang kiri tetikus di mana sahaja pada gambar dan sambil menahannya, gerakkan kursor secara menegak dan mendatar. Bingkai akan dipaparkan dan diregangkan di belakang kursor. Lepaskan butang tetikus kiri. Kotak dialog muncul untuk memasukkan teks. Masukkan sebarang huruf. Klik butang "Tutup" dalam dialog.
Langkah 4
Pilih saiz dan jenis huruf pilihan anda untuk huruf yang anda buat. Pada bar alat di bahagian "Teks", klik butang di sebelah kapsyen "Font". Senarai jenis huruf akan berkembang. Klik dengan tetikus pada mana-mana titiknya. Di kotak teks Saiz, masukkan nilai untuk ukuran fon. Dalam senarai di sebelahnya, tentukan unit untuk nilai dimensi.
Langkah 5
Tentukan pilihan tipografi untuk output teks. Pilih pilihan penjajaran dengan mengklik butang dari kumpulan "Justify". Masukkan indentasi baris pertama, jarak garis, dan jarak huruf di kotak di bawah.
Langkah 6
Tetapkan warna teks. Klik pada butang di sebelah label "Warna" yang terdapat di bar alat. Dalam dialog "Warna Teks" pilih warna yang diinginkan. Klik butang OK.
Langkah 7
Transform dan gerakkan kotak teks. Sekiranya perlu, proseskan lapisan teks yang dibuat menggunakan alat transformasi (seperti "Curve", "Perspective", "Rotation", "Scale", "Mirror") dan filter. Laraskan kedudukan kotak teks berbanding latar belakang.
Langkah 8
Lukis gambar huruf. Ulangi langkah 2-7 sebanyak yang diperlukan untuk membuat gambar yang dihasilkan.
Langkah 9
Simpan gambar ke fail. Tekan Ctrl + S atau pilih "Fail" dan "Simpan" dari menu. Tentukan nama fail, formatnya dan direktori penyimpanan. Klik butang Simpan.






