Terdapat banyak teknik untuk memproses video artistik. Beberapa kesan membolehkan anda memberi penekanan, dan beberapa - untuk melancarkan perincian yang diinginkan. Pada saat-saat genting, mungkin masuk akal untuk memperlahankan bingkai dengan penekanan khas.
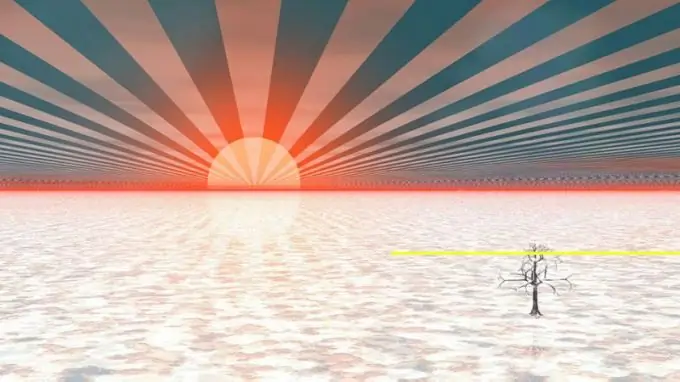
Ia perlu
Penyunting video VirtualDub
Arahan
Langkah 1
Buka video yang ingin anda perlahankan di VirtualDub. Pilih "Buka fail video …" dari menu atau tekan Ctrl + O. Arahkan ke direktori di mana fail yang diperlukan berada, pilih, klik butang "Buka".
Langkah 2
Konfigurasikan aplikasi untuk merakam video yang tertekan. Di bahagian menu Video dan Audio, periksa item mod Pemprosesan penuh. Tekan Ctrl + P. Dalam dialog yang muncul, pilih item (RGB / YCbCr Tidak Dikompresi) dalam senarai. Klik OK. Pilih "Kompresi …" dari menu Audio. Dalam senarai dialog yang muncul, pilih item. Klik OK.
Langkah 3
Bahagikan video anda kepada tiga bahagian dan bakar sehingga cakera tidak terkompresi. Fragmen pertama akan merangkumi semua bingkai dari awal hingga saat yang perlu diperlahankan. Fragmen kedua akan mengandungi urutan bingkai gerakan perlahan. Fragmen ketiga adalah baki video.
Tekan kekunci Utama. Pindah ke bingkai terakhir sebelum potongan yang anda mahu perlahankan. Gunakan gelangsar di bahagian bawah tetingkap, butang navigasi, dan item menu Pergi. Tekan kekunci Tamat. Tekan F7. Tentukan mula sebagai nama fail yang akan dibuat. Klik butang Simpan. Tunggu video selesai disimpan.
Klik Laman Utama. Beralih ke bingkai terakhir gerakan perlahan. Klik Tamat. Simpan segmen video yang dipilih. Tentukan kelajuan rendah untuk nama fail.
Klik Laman Utama. Pilih Pergi dan Tamat dari menu. Tekan kekunci Tamat. Simpan bahagian video ini juga. Tentukan akhir untuk nama fail.
Langkah 4
Buka bahagian video untuk melambatkan. Tekan Ctrl + W untuk menutup fail semasa. Tekan Ctrl + O. Pilih fail bernama low-speed.avi. Klik butang "Buka".
Langkah 5
Konfigurasikan untuk melumpuhkan pemprosesan video dan audio. Di bahagian Video dan Audio menu, periksa item salin aliran langsung.
Langkah 6
Memperlahankan bingkai video. Buka dialog kawalan kadar bingkai Video. Untuk melakukan ini, tekan Ctrl + R atau pilih item Video dan Frame rate … dari menu. Dalam kumpulan elemen penukaran kadar bingkai, pilih pilihan Tukar ke fps dan di kotak teks di sebelah kanan, masukkan kadar bingkai video semasa (ia ditunjukkan dalam tanda kurung di sebelah pilihan Tiada perubahan).
Pilih pilihan Ubah kadar bingkai ke (fps) yang terletak di kumpulan kawalan kadar pelarasan Sumber. Di kotak teks di sebelah kanan, masukkan kadar bingkai yang dikehendaki. Fokus pada nilai semasa parameter ini. Sebagai contoh, jika nilai FPS semasa adalah 25 dan anda perlu memperlahankan video sebanyak 5 kali, kemudian masukkan 5 di medan teks.
Langkah 7
Simpan video gerakan perlahan. Tekan F7. Tentukan kelajuan rendah yang diubah sebagai nama bingkai yang disimpan. Klik "Simpan". Tunggu akhir proses rakaman.
Langkah 8
Kumpulkan video yang dihasilkan dari serpihan. Tekan Ctrl + W. Tekan Ctrl + O. Buka fail begin.avi. Tambahkan segmen gerakan perlahan. Pilih Fail dan Lampirkan segmen AVI… dari menu, buka fail.avi berkelajuan rendah. Tambahkan segmen end.avi dengan cara yang sama.
Langkah 9
Konfigurasikan aplikasi untuk menyimpan video. Buka dialog kawalan kadar bingkai Video dengan menekan Ctrl + R. Tetapkan tetapan awal. Untuk melakukan ini, pilih pilihan Tiada perubahan dan Proses semua bingkai.
Laraskan tetapan mampatan untuk aliran audio dan video. Periksa pilihan mod pemprosesan penuh dalam menu Video dan Audio. Tekan Ctrl + P. Pilih dan konfigurasikan pengekod video. Klik OK. Pilih item menu Audio dan Kompresi…. Pilih dan konfigurasikan pengekod audio. Klik OK.
Langkah 10
Simpan video gerakan perlahan anda. Tekan F7. Tentukan nama untuk fail yang akan disimpan. Klik "Simpan". Tunggu akhir proses rakaman.






