Cetakan cap bulat yang kelihatan realistik boleh dibuat menggunakan Photoshop. Untuk hasil yang cepat, sikat siap pakai sesuai, dan untuk mencetak cetakan dari awal - Ellipse Tool dan Horizontal Type Tool.
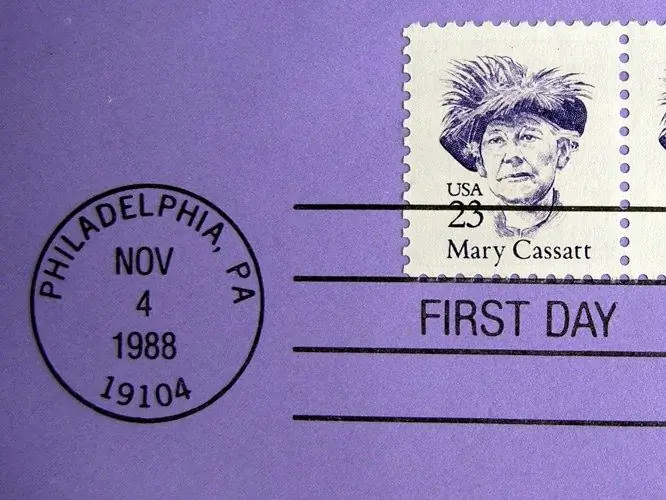
Ia perlu
Program Photoshop
Arahan
Langkah 1
Malah pengguna Photoshop yang tidak berpengalaman dapat membuat kesan cap bulat dengan sikat siap pakai. Masukkan lapisan telus ke dalam dokumen terbuka menggunakan pilihan Lapisan dalam kumpulan Baru menu Lapisan, atau buat fail baru menggunakan pilihan Baru pada menu Fail.
Langkah 2
Hidupkan alat Berus dan muatkan berus yang dicop. Untuk melakukan ini, buka palet berus dan klik pada butang di sudut kanan atas. Buka file dengan berus menggunakan pilihan Load Brushes, sesuaikan ukuran kesan dengan mengubah parameter Master Diameter, dan pilih warna yang sesuai untuk dicetak.
Langkah 3
Klik dengan berus khas pada lapisan kosong. Untuk membuat kesan cap dicetak yang tidak lengkap, sapukan penapis Spatter dari kumpulan Brush Stroke pada menu Penapis pada gambar.
Langkah 4
Noda muncul pada cetakan akibat menggunakan penapis. Pilihnya dengan pilihan Rentang Warna kumpulan Pilih dan hapus dengan menekan kekunci Padam.
Langkah 5
Untuk membuat cap bulat dari awal, anda perlu menambahkan lapisan baru ke dokumen dan menghidupkan Ellipse Tool dalam mod Paths. Lukis bulatan dengan alat yang dipilih sambil menekan kekunci Shift.
Langkah 6
Luruskan jalan yang dibuat. Untuk melakukan ini, hidupkan alat Berus dan sesuaikan ketebalan sapuan dengan mengubah diameter berus. Untuk mengaburkan sedikit tepi garis cetak, tetapkan parameter Kekerasan kepada kira-kira sepuluh peratus.
Langkah 7
Buka palet Paths dan buat stroke dengan pilihan Stroke Path dari menu konteks.
Langkah 8
Tulis di sepanjang bulatan cetakan. Untuk melakukan ini, hidupkan Horizontal Type Tool, klik pada bulatan yang dilukis dan masukkan teks. Untuk memindahkan teks ke tengah cetakan, gunakan pilihan Jalur Transformasi Percuma pada menu Edit. Kurangkan ukuran bulatan di mana label berada dengan menggerakkan sempadan bingkai transformasi.
Langkah 9
Sekiranya perlu, tambahkan huruf mendatar pendek di tengah cetakan. Untuk melakukan ini, keluarkan lapisan dari palet Paths, klik pada kawasan kosong di tengah cetakan dan masukkan teks anda.
Langkah 10
Setem bulat sudah siap. Sekiranya anda akan memprosesnya dengan penyaring Splatter, ubah semua lapisan teks ke raster menggunakan pilihan Jenis Rasterize kumpulan menu Lapisan. Pergi ke bahagian atas lapisan kapsyen dan terapkan pilihan Merge Down dari menu Layer.






