Kadang kala seorang pereka perlu melukis gelembung sabun yang realistik untuk menghiasi gambar, kolaj dan brosur promosi. Sekiranya anda mempunyai editor grafik Adobe Photoshop, melukis gelembung sabun tidak memerlukan banyak masa, dan anda dapat mempelajari teknologi melukis dalam beberapa minit.
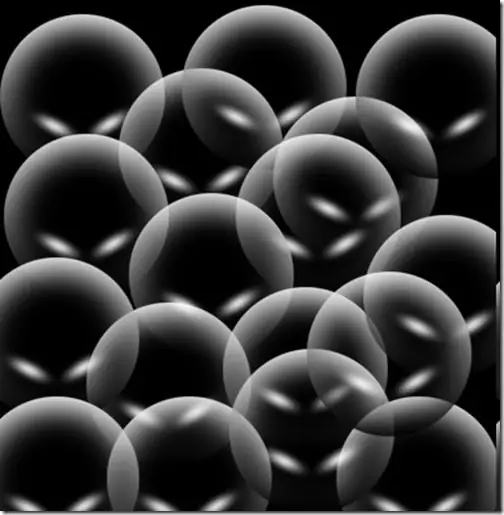
Arahan
Langkah 1
Untuk melakukan ini, buka Photoshop dan buat dokumen 500x500 px baru dengan latar belakang yang telus. Pilih pilihan Isi pada bar alat dan isi dokumen dengan hitam, kemudian pada panel yang sama pilih Ellipse Tool dan, dengan menahan Ctrl untuk mengekalkan perkadaran, lukis bulatan.
Langkah 2
Dari menu Edit, pilih pilihan Stroke dan sesuaikan stroke lingkaran sehingga ketebalannya 10 piksel dan warnanya hitam.
Langkah 3
Buka palet Saluran dan klik kanan pada bulatan yang dipilih dan kemudian pilih pilihan "Simpan Pemilihan" untuk mendapatkan saluran alfa baru. Nyahpilih (Pilih> Nyahpilih).
Langkah 4
Terapkan penapis kabur Gauss ke objek - untuk ini, dalam menu Penapis, pilih pilihan Gaussian Blur dengan diameter kabur 7,6 piksel. Di palet saluran, kemudian klik pada saluran alpha, menahan Ctrl untuk memilihnya.
Langkah 5
Buat lapisan baru pada palet lapisan dan lukis bulatan baru dengan Elliptical Tool, dan kemudian tambahkan stroke ke dalamnya lagi (Edit> Stroke). Kali ini, tetapkan warna goresan menjadi putih dan tetapkan lebarnya menjadi 1 piksel.
Langkah 6
Buka menu Edit dan pilih pilihan Transform, dan kemudian buka subseksyen Skala Imej. Letakkan bulatan putih sehingga berada di luar bulatan hitam. Sekarang kurangkan kelegapan lapisan lingkaran putih baru menjadi 20%.
Langkah 7
Gunakan alat berus untuk melukis sorotan kelabu muda yang kecil di dalam bulatan, dan kemudian sapukan penapis Distorsi pada tahap -60%. Warnakan objek dengan berus lembut 25 px dan cat jalur cahaya pada lapisan baru.
Langkah 8
Gabungkan lapisan dan terapkan pembetulan warna automatik pada gambar (Shift + Ctrl + B). Untuk menggunakan gelembung sabun yang dilukis pada gambar apa pun tanpa melukisnya lagi, tentukan sebagai sikat baru - untuk melakukan ini, buka menu Edit dan pilih bahagian Tentukan sikat baru. Beri nama berus baru anda. Kini anda boleh melukis gelembung sabun dengan saiz apa pun pada bila-bila masa.






