Sebarang potret atau hanya gambar boleh digambarkan dalam gaya pop art. Trend seni ini menjadi popular terima kasih kepada Andy Warhol, yang membuat kolaj dari perkara yang paling tidak dijangka. Sangat mudah untuk membuat gambar dengan gaya ini, terutamanya jika anda mahir dengan Photoshop.
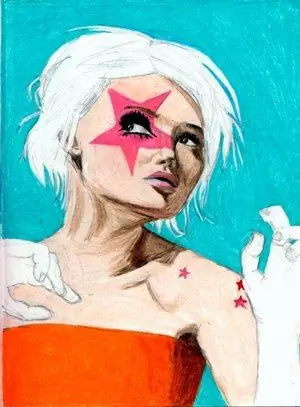
Arahan
Langkah 1
Adalah wajar gambar itu mempunyai batas yang jelas, dan orang itu melihat terus ke lensa kamera. Mula-mula anda perlu memotong objek dari latar belakang asli dan meletakkannya pada yang baru. Penting bahawa subjek dan latar belakang berada dalam margin yang berbeza. Sekiranya latar belakangnya kukuh, gunakan alat Magic Wand; jika tidak, gunakan alat Pen untuk memilihnya.
Langkah 2
Gambar seni pop terkenal dengan kontrasnya yang sangat tinggi. Letakkan latar belakang yang terang di bawah lapisan kerja, iaitu di bawah lapisan dengan objek.
Langkah 3
Sekarang tambahkan lebih banyak kontras pada gambar. Pastikan berada di lapisan objek. Pilih "Imej - Pelarasan - Ambang" (Imej -> Pelarasan -> Ambang). Di tetingkap tambahan, gerakkan gelangsar sehingga ada bayang-bayang yang cukup, dan objek mengekalkan bentuk dan garis besarnya.
Langkah 4
Pilih bahagian gambar yang akan anda cat dengan warna. Salin masing-masing ke lapisannya sendiri. Untuk melakukan ini, gunakan kekunci alt="Image" + Ctrl + J. Beri nama untuk setiap lapisan. Tukar mod blending menjadi Multiply. Klik OK.
Langkah 5
Aktifkan setiap lapisan secara bergilir (Ctrl dan klik). Pergi ke menu "Penyuntingan - Isi" (Edit -> Isi). Klik pada baris "Gunakan". Di tetingkap yang terbuka, pilih garis "Warna". Palet warna akan muncul, pilih warna pilihan anda.
Langkah 6
Klik dua kali pada lapisan. Tetingkap Layer Style akan dibuka. Pilih Isi Dengan Warna. Tukar "blending mode" (blending mode) ke "Color" (Color). Pilih warna yang dikehendaki, klik OK. Ulangi prosedur ini untuk setiap lapisan.
Langkah 7
Simpan gambar dalam format.psd, buat salinan lapisan yang dicat. Kini anda dapat dengan mudah mengganti warna kawasan ini atau kawasan tersebut dengan menggunakan "Hue / Saturation" (Hue / Saturation).






