Apa sahaja yang anda kumpulkan dari video anda, ia berdasarkan tindakan yang cukup mudah dan mudah. Anda perlu memotong serpihan dari bahan asal dan menyambungkannya semula. Memotong serpihan video lebih logik dalam program penyuntingan video yang biasa anda gunakan. Walaupun Movie Maker sesuai untuk aksi ini.
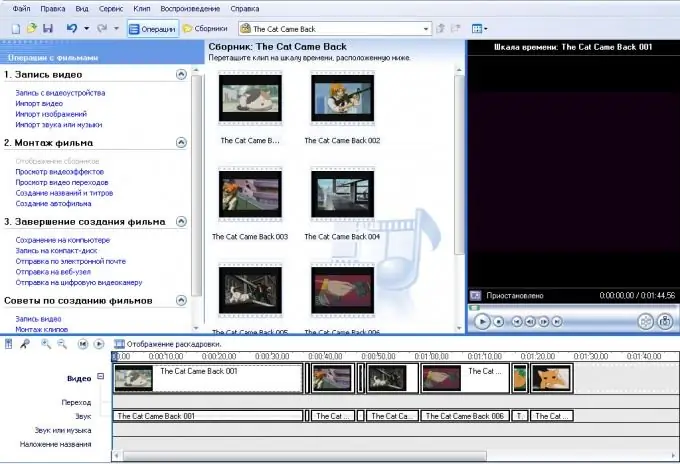
Ia perlu
- Program Pembuat Filem
- fail video
Arahan
Langkah 1
Buka video yang ingin anda potong di Movie Maker. Untuk melakukan ini, klik kiri pada label "Import video" di sebelah kiri tetingkap program. Di tetingkap yang terbuka, pilih fail video dan klik pada butang "Buka".
Langkah 2
Seret video ke garis masa. Secara lalai, Movie Maker membahagikan video yang diimport menjadi klip yang berasingan, tetapi tidak mengapa. Pilih semua klip yang diimport menggunakan pintasan papan kekunci Ctrl + A atau perintah Pilih Semua dari menu Edit. Gunakan perintah Tambah ke Garis Masa dari menu Klip.
Gabungkan klip pada garis masa supaya anda tidak terkeliru dalam pecahan ini. Untuk melakukan ini, klik kiri pada klip pertama pada garis masa. Bergerak ke hujung skala dan sambil menekan kekunci Shift, klik kiri pada klip terakhir. Gunakan arahan Gabungkan dari menu Klip.
Langkah 3
Cari permulaan fragmen yang akan anda potong dengan menggerakkan kursor di sepanjang garis masa atau dengan memulakan main balik dengan butang yang terletak di bawah tetingkap pemain di sebelah kanan tetingkap program. Posisikan kursor di awal klip dan potong video menggunakan perintah Set Cut Start Point dari menu Klip. Segmen video sebelum titik ini akan dipadamkan secara automatik.
Langkah 4
Cari akhir video yang anda minati. Letakkan kursor di lokasi ini dan gunakan perintah Set Editing Editing Point dari menu Klip yang sama. Segmen video yang mengikuti titik ini dipadamkan secara automatik.
Langkah 5
Simpan serpihan yang telah dipotong. Klik anak panah di sebelah kanan item "Selesaikan pembuatan filem" di sebelah kiri tetingkap program. Dalam senarai yang terbuka, pilih "Simpan ke komputer". Masukkan nama fail dan pilih lokasi di komputer anda di mana potongan video yang dipotong akan disimpan. Klik "Seterusnya". Pilih pilihan untuk fail yang akan disimpan. Klik "Seterusnya". Tunggu sehingga fail disimpan.






