Memotong ilustrasi menjadi bahagian yang sama bukanlah tugas yang sangat sukar, melainkan susah payah dan memakan masa. Terutama jika anda melakukannya "secara manual". Nasib baik, Adobe Photoshop membolehkan anda memotong karya seni anda menjadi sebilangan bahagian yang sama secara automatik. Dan secara harfiah dalam hitungan detik dan dengan ketepatan yang tinggi.
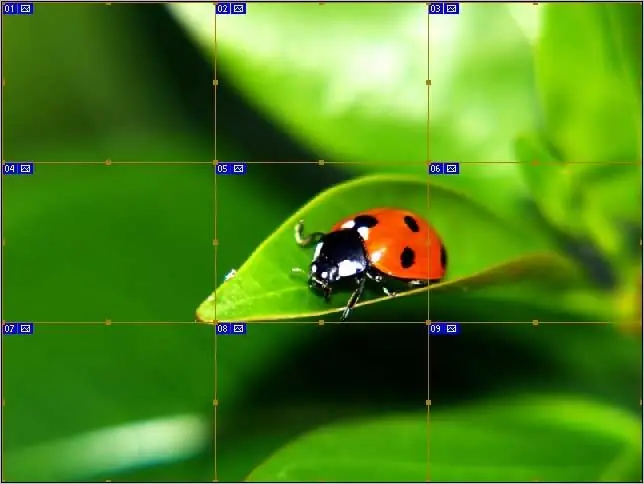
Ia perlu
Adobe Photoshop 7 atau lebih tinggi
Arahan
Langkah 1
Buka gambar yang ingin anda potong (Ctrl + O). Apabila fail dibuka, pastikan terdapat cukup ruang kerja kelabu di sekitar gambar. Ruang kosong ini akan menjadikan langkah seterusnya lebih mudah.
Langkah 2
Pilih alat Nesting (K). Ia ditandai dengan lingkaran merah di tangkapan skrin, dan gunakannya untuk memilih gambar. Bawa alat ke sudut kanan atas (di sinilah tempat kelabu sangat berguna - jangan ragu untuk "merebut lebihan" dengan melampaui batas gambar) dan tarik secara menyerong ke sudut kiri bawah. Semasa melakukan ini, jangan lupa menahan butang tetikus kiri.
Sekiranya anda melakukan semuanya dengan betul, sempadan tipis akan muncul di sekitar gambar, dan label biru dengan nombor "01" akan muncul di sudut kanan atas.
Langkah 3
Dari menu konteks, pilih "Divide Slice" (dalam versi Inggeris "Divide Slice"). Untuk membuka menu konteks, cukup klik kanan dalam gambar.
Langkah 4
Akibatnya, tetingkap yang serupa dengan yang ditunjukkan dalam tangkapan skrin akan terbuka. Tingkap ini terbahagi kepada dua kawasan: berpecah secara mendatar dan berpecah menegak. Untuk mengakses pilihan, anda perlu mencentang kotak di sebelah item yang sesuai.
Langkah 5
Terdapat dua kemungkinan untuk memotong gambar menjadi bahagian yang sama. Anda boleh menentukan jumlah bahagian yang diperlukan pada output, dan kemudian program secara bebas akan mengira ukuran setiap serpihan, atau anda dapat menentukan ukuran serpihan, dalam hal ini program secara bebas akan mengira jumlahnya.
Dalam contoh ini, gambar akan dipotong secara mendatar menjadi tiga bahagian, dan menjadi tiga bahagian secara menegak. Oleh itu, akan ada sejumlah 9 serpihan.
Tentukan parameter pemotongan yang diperlukan (sama ada bilangan serpihan atau ukurannya dalam piksel) dan klik "OK" untuk menerima perubahan.
Langkah 6
Anda tidak perlu melakukan perkara lain. Cukup sekadar menyimpan gambar yang sudah dipotong menjadi bahagian yang sama. Dalam kebanyakan kes, disarankan untuk menyimpan gambar sebagai Web & Peranti dalam format jpg.
Akibatnya, anda akan menerima sejumlah fragmen - masing-masing dalam fail yang berasingan. Secara lalai, semuanya diletakkan dalam folder gambar yang dibuat oleh Photoshop secara automatik. Semua fail mewarisi nama gambar asal, yang dilampirkan nombor berurutan (* _01, * _02, * _03, dan sebagainya).






