Untuk menjadikan foto anda benar-benar berkesan dan tidak dapat dilupakan, gunakan Photoshop untuk memberi kesan kilauan pada foto anda. Bekerja di Photoshop sama sekali tidak sukar.
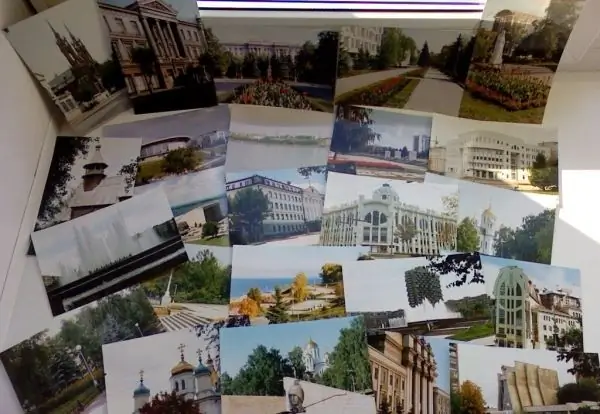
Arahan
Langkah 1
Pertama sekali, buka fail dengan foto dalam program ini, klik dua kali untuk membuang fiksasi di mana gambar kunci berada.
Langkah 2
Pergi ke panel kawalan ke Gambar - Ukuran kanvas, tetapkan nilai berikut di sana:
- untuk saiz semasa: 2, 43M;
- untuk lebar - 11, 19 cm;
- untuk ketinggian - 9, 24 cm;
- untuk saiz baru: 9, 7M;
- untuk lebar - 200 unit (peratus);
- untuk ketinggian - 200 unit (peratus).
Langkah 3
Buat lapisan baru dan pindahkan di bawah lapisan foto. Gunakan Rectangular Marquee Tool (M) untuk memilih bingkai foto. Tekan butang D, X, kemudian tekan alt="Image" + Backspace. Nyahpilih, pada lapisan paling atas tekan Ctrl + E.
Langkah 4
Pergi ke gambar? Putar kanvas? 90 CW. Sertakan Penapis? Dlstort? Geser, gerakkan titik tengah di tingkap seperempat persegi ke kanan.
Langkah 5
Putar dengan arahan gambar? Putar Kanvas? 90 CCW. Buat lapisan, pilih alat yang dipanggil Lasso (L). Kawasan sorotan perlu dipilih lebih kurang. Memilih Selectlon? Bulu tempat kita meletakkan "50". Gunakan alt="Image" + Backspace untuk mengisinya dengan warna putih.
Langkah 6
Laraskan kelegapan lapisan yang sorotan dilakukan hingga 60%.
Langkah 7
Lakukan operasi utama: Ctrl + J Ctrl + T. Menekan Ctrl + alt="Image" melembutkan suar mendatar sedikit.
Langkah 8
Tetapkan Opacity lapisan sorotan hingga 30%. Tekan Ctrl + E. Lapisan suar lensa seharusnya bergabung.
Langkah 9
Buat 1 lapisan lagi. Dengan lapisan ketiga yang dipilih, klik di mana ikon lapisan pertama berada.
Langkah 10
Pilih berus (B). Klik kanan pada foto, pilih dari senarai juntai bawah: sikat dengan tepi lembut. Saiz piksel ditetapkan pada 800.
Langkah 11
Tetapkan Warna Foreground menjadi biru gelap.
Langkah 12
Tetapkan Opasiti Berus ke 10% jika pilihan masih aktif. Lukis bayangan di seberang sorotan. Tekan Ctrl + D sekali, pilih lapisan ketiga dan tekan Ctrl + E dua kali.
Langkah 13
Buat lapisan tambahan, gerakkannya di bawah lapisan dengan foto. Sekarang tekan Ctrl + Backspace. Lapisan foto diserlahkan, pergi ke Layer? Lapisan Styie? Bayangan jatuh.
Langkah 14
Gabungkan semua lapisan menjadi satu, tidak termasuk latar belakang sahaja. Putar gambar sedikit dengan Ctrl + T, ubah perspektif sambil menekan kekunci Ctrl.
Langkah 15
Simpan foto ke fail.






