Urutan pengurangan gambar animasi dalam Adobe Photoshop adalah sama seperti jenis gambar lain. Satu-satunya had adalah bahawa gambar ini mesti dalam format GIF.
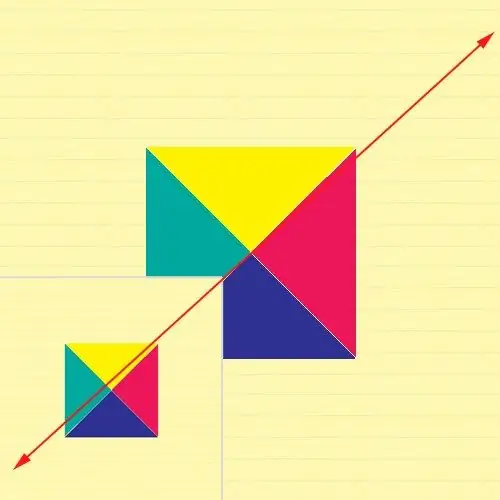
Ia perlu
Photoshop Adobe
Arahan
Langkah 1
Buka Adobe Photoshop dan muatkan gambar animasi yang diingini ke dalamnya (ingat, mestilah dalam format GIF). Untuk melakukan ini, klik item menu File> Open (atau gunakan hotkey Ctrl + O), pilih fail yang diperlukan dan klik "Open". Gambar animasi akan muncul di ruang kerja program.
Langkah 2
Munculkan menu tetapan ukuran gambar. Ini boleh dilakukan dengan dua cara. Pertama, klik item menu utama Image> Image Size. Kedua, klik kekunci panas Alt + Ctrl + I.
Langkah 3
Di medan Lebar dan Tinggi, masukkan nilai yang diperlukan, bermula dari yang ada. Di sebelah kanan bidang ini terdapat menu lungsur di mana anda boleh mengubah unit pengukuran: piksel atau peratus.
Langkah 4
Perhatikan item Constrain Proportions, yang terletak di bahagian bawah tetingkap. Sekiranya anda meletakkan tanda centang di sebelahnya, maka gambar animasi akan mengekalkan perkadarannya apabila diubah. Ia juga masuk akal untuk mencentang kotak di sebelah item Gambar Contoh, dan kemudian pilih Bicubic Sharper (terbaik untuk pengurangan) dari menu drop-down. Ini akan menjadikan gambar akhir lebih jelas. Klik OK untuk perubahan yang berlaku.
Langkah 5
Sekiranya anda tidak berpuas hati dengan hasilnya, ulangi prosedur yang dinyatakan di atas. Untuk menyimpan hasilnya, klik item menu File> Save For Web & Devices (atau gunakan hotkey Ctrl + Shift + Alt + S), dan di tetingkap seterusnya, segera klik Simpan. Tetingkap lain akan muncul, pilih jalan untuk menyimpan fail, ubah namanya jika mahu dan klik "Simpan".






