Selalunya, foto yang bagus yang diambil pada hari yang cerah cerah dimanjakan oleh bayangan terlalu tepu yang jatuh di wajah orang yang berada di bingkai itu. Dengan bantuan editor grafik Adobe Photoshop, bayangan ini dapat diringankan, menjadikan gambar seseorang dalam foto menjadi lebih semula jadi dan lebih terang. Terdapat beberapa cara untuk menghilangkan bayangan berlebihan dari wajah subjek.
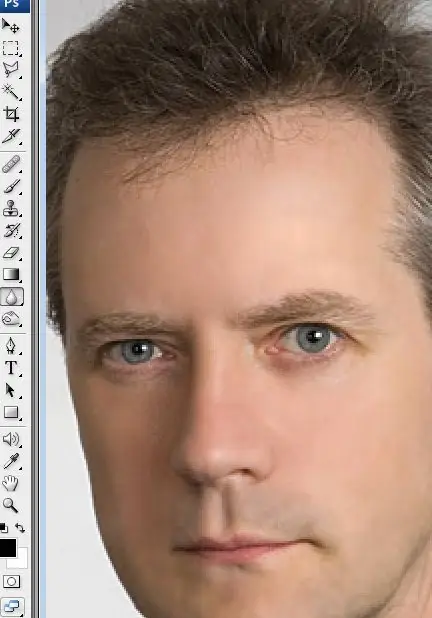
Arahan
Langkah 1
Gandakan lapisan dengan foto asal dan buat salinannya. Buka bahagian Gambar dalam menu, pilih bahagian Penyesuaian dan pilih pilihan Bayangan / sorotan dari senarai drop-down. Anda akan melihat tetingkap untuk membetulkan sorotan dan bayangan.
Langkah 2
Gerakkan slaid sambil memerhatikan perubahan dalam foto sehingga anda berpuas hati dengan hasilnya dalam bentuk kawasan yang terang dan gelap. Sekiranya beberapa elemen foto menjadi lebih terang atau lebih gelap, walaupun anda tidak bertujuan untuk ini, ambil pemadam latar belakang dan padam kawasan yang tidak perlu.
Langkah 3
Cara lain untuk menghilangkan bayangan dari wajah adalah dengan menggunakan alat Dodge yang terdapat di bar alat di sebelah kiri program. Sama seperti contoh sebelumnya, pendua lapisan dan pilih alat yang diinginkan.
Langkah 4
Laraskan mengelak - tetapkan pendedahan kepada 25% dan tetapkan julat ke nada tengah. Gerakkan kursor tetikus untuk meringankan bahagian wajah model yang diperlukan.
Langkah 5
Anda juga dapat meringankan foto secara kualitatif menggunakan mod pencampuran lapisan. Untuk melakukan ini, anda memerlukan dua lapisan yang sama - dengan yang asal dan pendua gambar. Di bahagian Blending mode, pilih pilihan Screen, dan anda akan melihat bahawa foto menjadi lebih terang.
Langkah 6
Dengan menyesuaikan kelegapan lapisan, anda dapat mengurangkan sedikit cahaya. Gunakan penghapus bermata lembut yang besar untuk menghapus segala-galanya kecuali wajah - dengan cara ini, foto akan mengekalkan nada asalnya, dan wajah akan menjadi lebih terang.
Langkah 7
Anda boleh membetulkan sumber cahaya dengan membuka pilihan Render> Lighting effects di menu filter.
Untuk pembetulan foto berkualiti tinggi, lebih baik menggunakan semua kaedah yang dijelaskan, menggabungkannya dalam penyesuaian dan pemprosesan foto.






