Cukup mudah untuk memotong objek sederhana dengan struktur yang seragam dan garis besar yang sama di Photoshop dari latar belakang. Biasanya, pemula menggunakan alat las segi empat tepat atau magnetik untuk ini. Walau bagaimanapun, kaedah lasso tidak mencukupi sekiranya objek mempunyai struktur yang kompleks - sebagai contoh, jika anda ingin meletakkan foto diri anda dengan helai rambut yang terbang di latar belakang baru yang tidak dapat dipotong dari latar dengan kemas sebuah lass segi empat tepat. Untuk mengekstrak bentuk kompleks dari latar belakang secara tepat dan realistik, anda perlu belajar bagaimana bekerja dengan saluran.
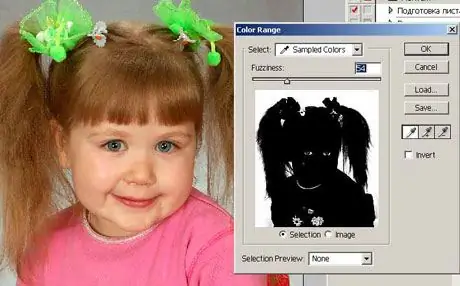
Arahan
Langkah 1
Buka di Photoshop foto dari mana anda mahu memotong gambar orang tersebut. Selepas itu buka palet Saluran di sebelah palet lapisan. Sekiranya panel dengan saluran tidak berada di tetingkap program, buka menu Tetingkap dan periksa item Saluran.
Langkah 2
Klik pada semua saluran dari senarai dan tandakan pada saluran mana gambar seseorang mempunyai kontras paling besar berkaitan dengan latar belakang. Biasanya, saluran kontras ini berwarna Biru. Gandakan saluran ini dan kemudian tekan kekunci O untuk memilih alat mengelak.
Langkah 3
Anda juga boleh memilih alat dengan mengklik ikon Dodge pada bar alat. Tetapkan pendedahan kepada 100% dan julat ke Cahaya. Dengan menggunakan alat sorotan, gariskan latar belakang sosok manusia, tinggalkan serpihan kecilnya di tepi dan garis besar batang tubuh, kepala dan rambut.
Langkah 4
Kemudian turunkan pendedahan kepada 15% dan angkat sisa-sisa latar belakang orang itu dengan lembut dengan menyentuh garis besar dan tepi dan mengurangkan ukuran berus.
Langkah 5
Sekarang pilih alat berus (Berus), berikan ukuran kecil dan kekerasan yang mencukupi, dan pilih hitam pada palet, cat sepenuhnya bentuk dan wajah orang dalam foto, tanpa mendekati tepi.
Langkah 6
Tetapkan nilai Mode dalam tetapan berus ke Overlay. Kekerasan sikat mestilah 0% - gariskan tepi yang tidak dibiarkan.
Langkah 7
Jejaki helai rambut dengan teliti, menjadikannya realistik dan terperinci. Untuk melakukan ini, ubah kelegapan dan ukuran berus. Dengan menekan kekunci Ctrl, klik pada salinan saluran biru, dan kemudian terbalikkan gambar (Ctrl + Shift + I). Selepas itu, klik pada saluran RGB dalam senarai untuk memuatkan gambar berwarna penuh.
Langkah 8
Buat lapisan baru dan kemudian pasangkan topeng lapisan vektor. Pilihan yang anda buat di saluran biru akan dimuat sebagai topeng, dan latar belakang di foto utama akan dikeluarkan.






