Dari semasa ke semasa, semua orang ingin melihat bukan hanya pada foto mereka sendiri atau foto rakan, tetapi pada reka bentuk foto ini yang tidak biasa dan asli, yang dapat dicapai dengan menggunakan templat pelbagai poskad, bingkai dan reka bentuk, menggabungkannya dengan foto dalam Adobe Photoshop. Dalam artikel ini, kami akan menunjukkan cara menukar warna foto ke peralihan hitam-putih yang tidak biasa. Kemahiran ini akan berguna untuk pembuatan montaj foto dan kolaj.
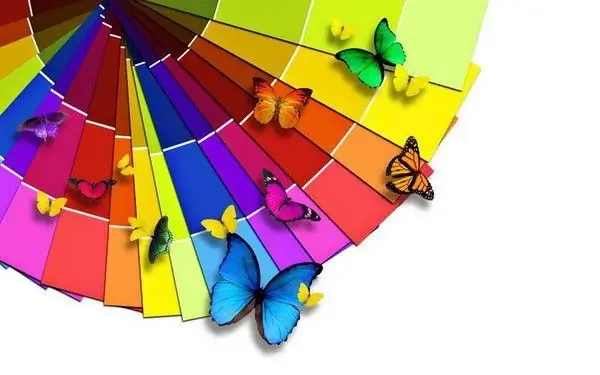
Arahan
Langkah 1
Buka foto di Photoshop yang ingin anda masukkan ke dalam bingkai atau kolaj siap pakai. Buka sifat lapisan foto (Gaya lapisan) dan tambahkan parameter Gradient overlay ke lapisan, tetapkan pada tab yang sesuai.
Langkah 2
Laraskan kecerunan seperti berikut: Blend mode - Color, Opacity - 100%, Style - linear, Angle - 90. Pilih kecerunan hitam dan putih standard sebagai peralihan warna.
Langkah 3
Klik OK - anda akan melihat bagaimana foto itu berwarna hitam putih. Dalam bentuk ini, ia sudah dapat digunakan untuk photomontage, tetapi anda dapat memperoleh kesan yang lebih asli dengan mengubah warna pengisian kecerunan.
Langkah 4
Buka editor Gradient dengan mengklik pada skema warna kecerunan dalam tetapan Gaya Lapisan. Anda akan melihat palet warna yang sudah siap, yang masing-masing boleh digunakan, di tetingkap Pratetap, dan anda juga dapat mengatur sendiri peralihan warna yang diperlukan di panel editor, yang akan anda lihat di bahagian bawah tetingkapnya.
Langkah 5
Klik pada slaid hitam bawah di panel pengisian kecerunan dan pilih warna dari palet. Kemudian klik pada slaid putih dan pilih warna lagi. Anda boleh melakukan peralihan warna apa pun - contohnya, dari biru ke kuning, atau dari putih ke merah. Klik OK untuk melihat bagaimana warna foto berubah.
Langkah 6
Sebagai alternatif, anda dapat mengisi latar belakang bentuk manusia dengan kecerunan, membiarkan bentuknya tidak berubah - dalam warna yang pada asalnya terdapat dalam foto. Untuk melakukan ini, pada salinan lapisan atas, padamkan sosok manusia dengan pemadam.
Langkah 7
Eksperimen dengan pengisian, tambahkan warna tambahan, capai kesan foto yang tidak biasa dalam karya anda.






